2020. 3. 20. 01:24ㆍ포토샵강좌
포토샵 다리 늘리기 포토샵 사진 늘리기 보정! 엄청 간단하게
안녕하세요! 이번시간에는 포토샵 다리 늘리기 너무나도 간단한 방법으로 해볼거에요! 특히나 요즘 다리늘리기 어플이 유명해질만큼 다들 비율이 좋고, 긴 다리처럼 보이길 원하시죠!
포토샵 다리늘리는 방법 간단한 방법 두가지를 소개드릴거에요! 너무 과하지 않게 조금만 다리를 늘려주어도 시각적으로 더 예뻐보이는 효과가 있답니다. 포토샵 사진 늘리기 보정방법 잘 따라하시면서 다들 롱다리 되어보세요!

◆ 포토샵 다리 늘리기 첫번째 방법
시간이 매우 적게 걸리고 참 간단한 방법인 다리 보정방법 이기도 해요.
포토샵 툴을 조금만 다루실수 있는분들도 쉽게 할수 있는 방법이랍니다!
시간은 짧고, 효과는 즉시 볼수있는 포토샵 다리늘리기에요.

① 포토샵 다리늘리기 작업을 할 사진을 불러옵니다.
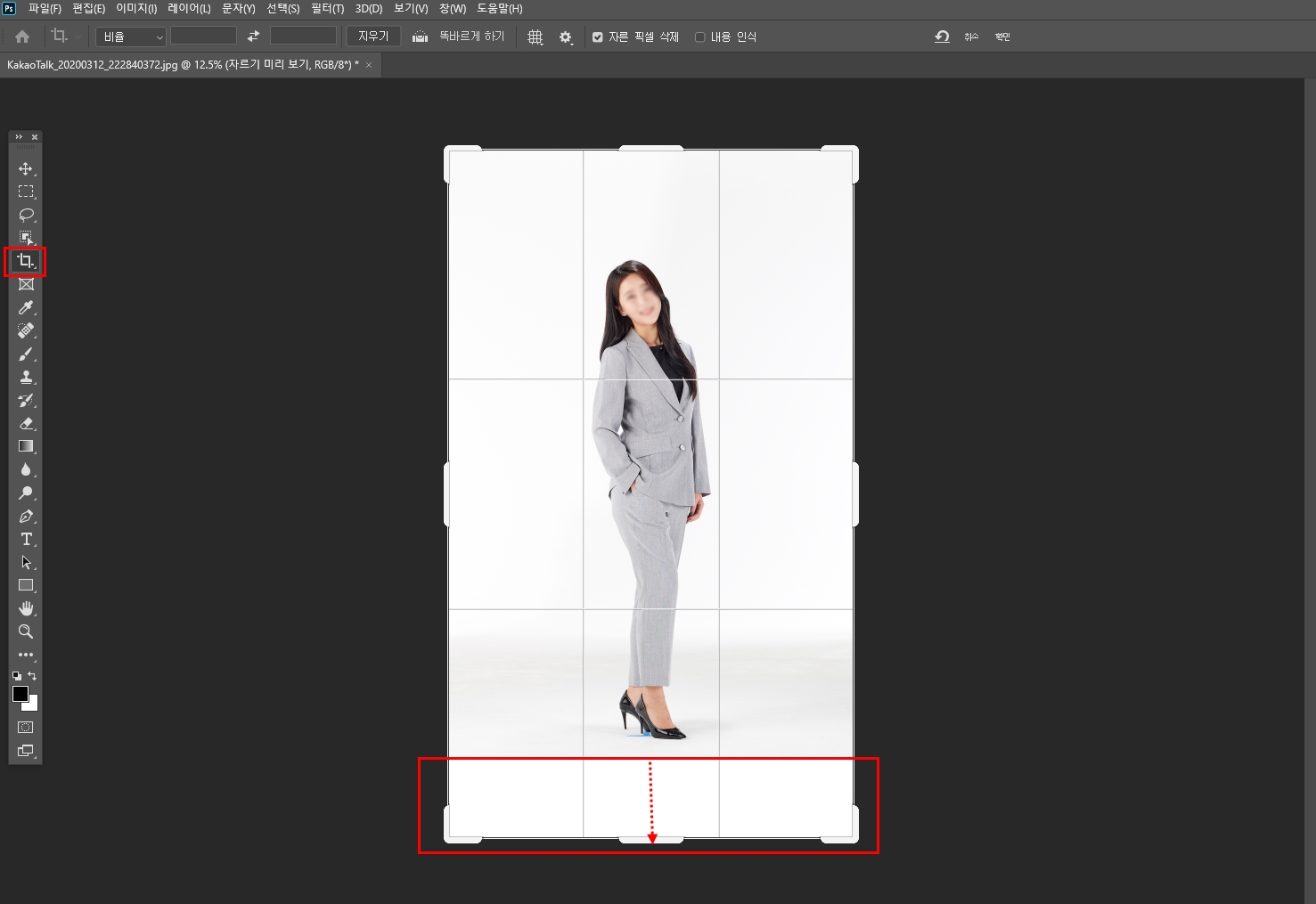
② 미리 다리가 늘어질 만큼의 공간을 확보해주기 위해 크롭툴로 화면을 좀 더 확보해줍니다.
왼쪽의 크롭 툴을 누르면 사진의 사이즈를 줄이고, 키울수 있게됩니다.
화살표 방향으로 조금 당겨주세요.
( 다리 보정 후에도 크롭으로 사진을 줄일수 있기때문에 넉넉히 해주어도됩니다)
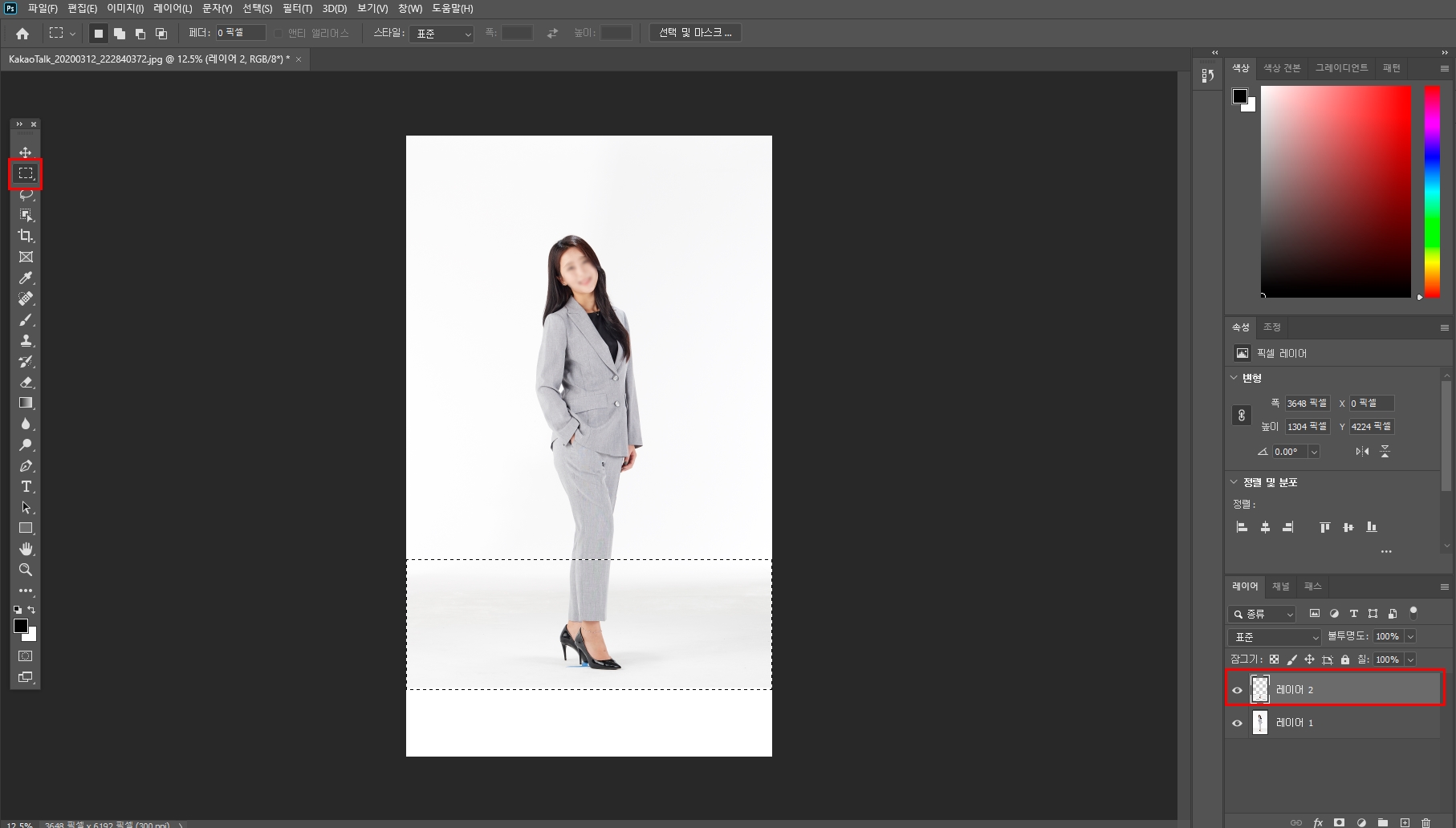
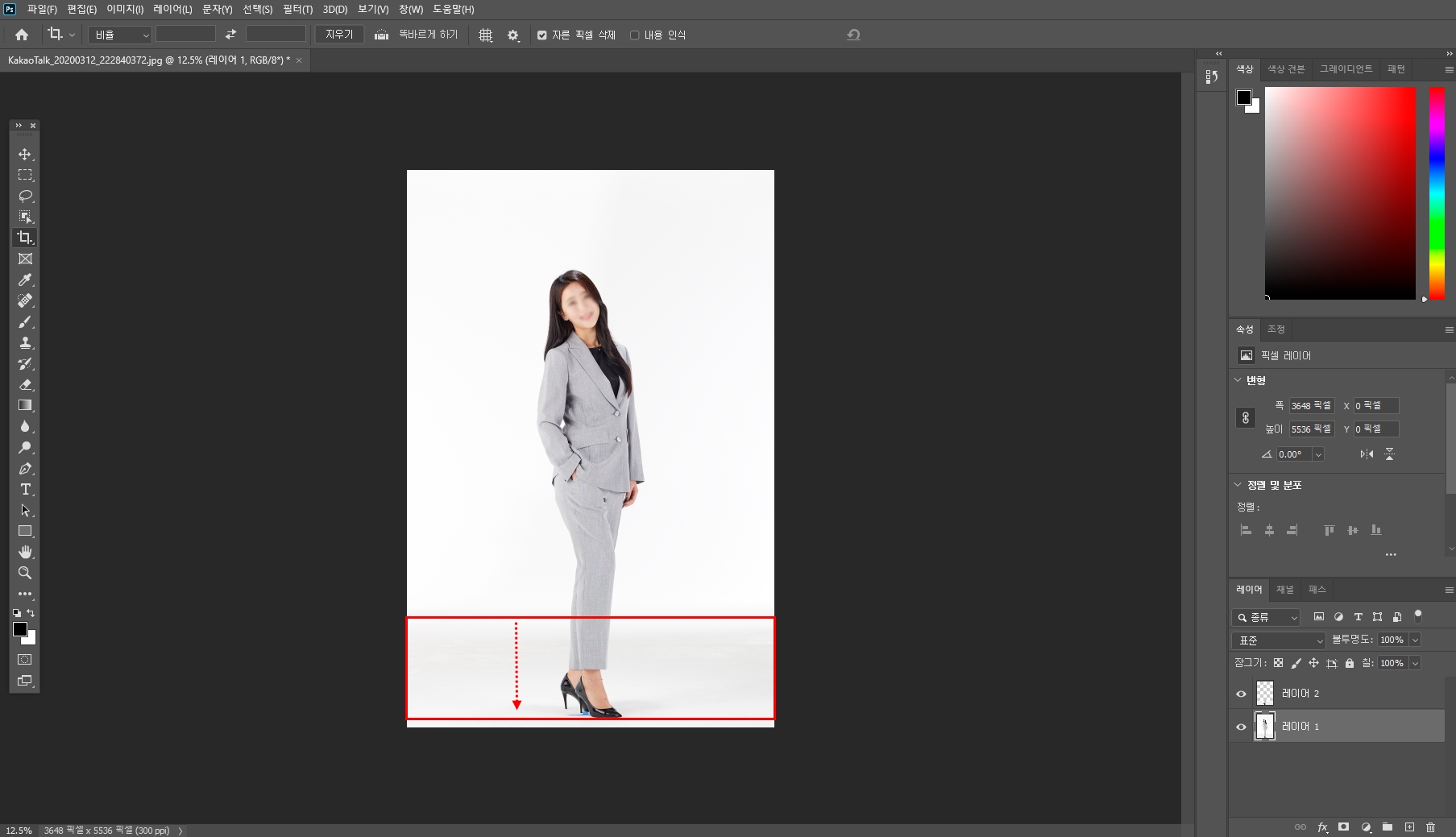
③ 단축키 Ctrl + T 를 누르면 점선모양으로 사진을 늘릴 수 있는 있습니다.
간단하게 종아리나, 허벅지 한곳만 해도 되는데, 디테일하게 하고싶다면, 허벅지 한번, 종아리 한번을 해도 된답니다.
너무 과하게 늘리면 다리가 위,아래가 안맞거나 발이 커질 수 있으니 너무 과하지않게 하는게 좋습니다.
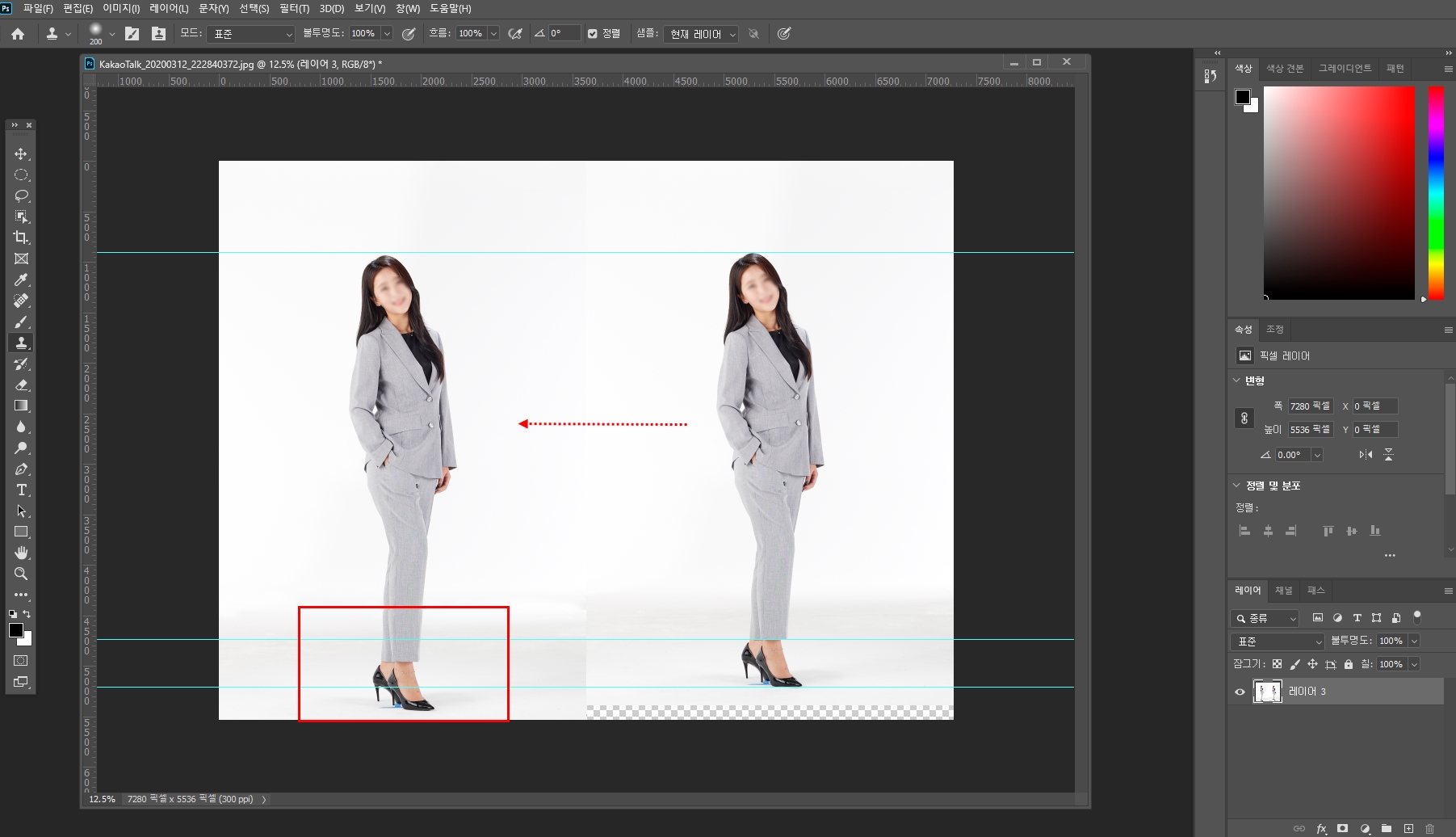
④ 포토샵 다리늘리기 전 후 비교 해봅니다.
왼쪽이 다리 보정이 된 사진이고, 오른쪽이 보정 하기 전 사진입니다.
간단하면서도 빠르게 다리를 늘릴 수 있는 팁이였답니다.
배경이 패턴이 있거나 색상이 다르다면, 배경이 어색해질수 있습니다.
◆ 포토샵 다리늘리기 두번째 방법!
포토샵 다리 보정 두번째 방법은 '퍼펫' 툴을 사용해서 좀 더 정교하고 부드럽게 다리늘리는 방법을 소개해드려고합니다.
개인적으로 저는 퍼펫 툴을 이용해 다리 늘리는게 좀더 다양한 자세에 이용할 수 있어서 좋다 생각됩니다.
퍼펫툴은 다리늘리기 외에도 참 다양하게 사용될 수 있어서 알아두시면 좋습니다.
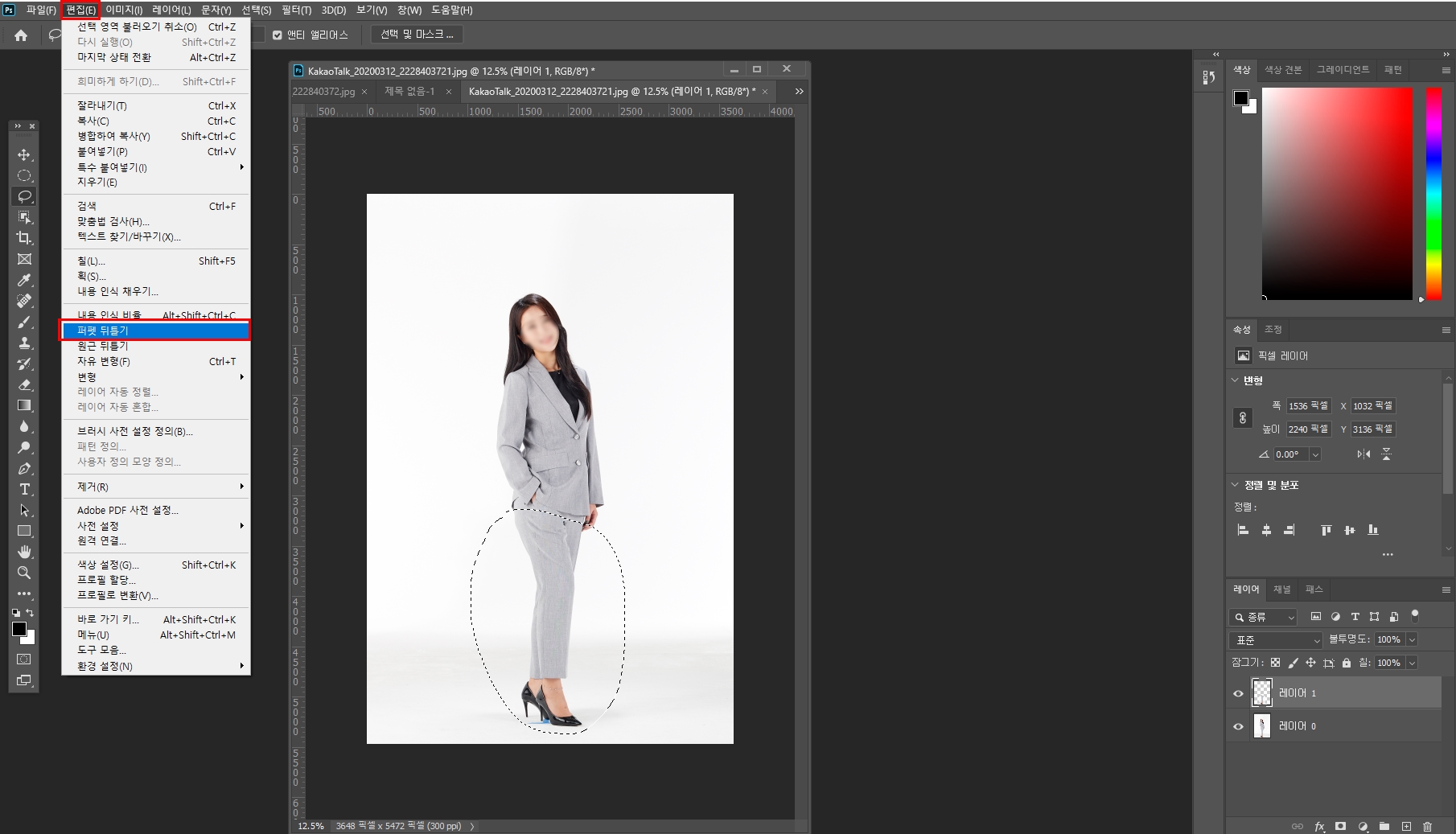
① 다리를 늘리 부분을 포토샵 올가미 도구로 영역을 잡아줍니다.
저처럼 동그랗게 잡아주셔도 되고, 다리 모양으로 근접하게 잡아주셔도 됩니다.
허벅지부터 발끝까지 전체적으로 잡아줍니다.
포토샵 한글버전에서는 편집 > 퍼펫 뒤집기
포토샵 영어버전에서는 edit > puppet warp
을 선택해 주면 됩니다.

② 퍼펫툴을 누르면 올가미도구로 잡아두었던 점선영역이 위 사진처럼 보이시게 되십니다.
삼각형 사이사이에 압정모양으로 생긴 핀을 콕콕 찍어서 선택해주시면 됩니다.


③ 핀을 영역 마다 선택 후 다리를 늘려주시면 됩니다.
핀이 너무 많다고 꼭 디테일하게 되시는건 아닙니다.
보정을 하시면서 필요한 부분에 핀을 놓고 조금씩 아래쪽으로 다리를 늘려주시고
apply 누르고 종료하시면 됩니다.
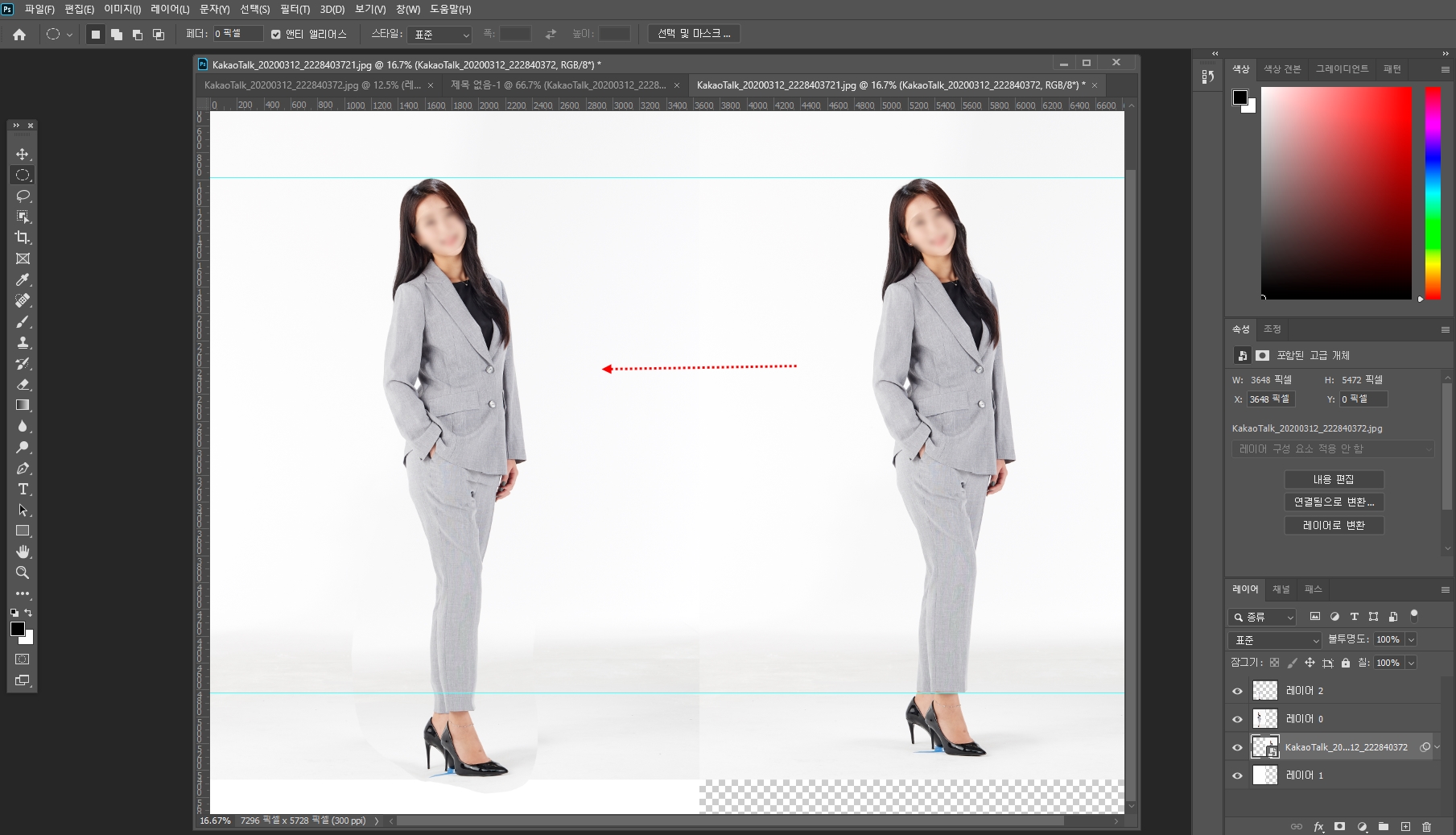
④ 퍼펫 툴을 이용한 포토샵 다리늘리기 전 후 비교사진입니다.
왼쪽이 보정 후, 오른쪽이 보정 전입니다.
처음 보여드렸던 ctrl+t 방법보단 조금 시간이 소요될지라도 퍼펫툴을 이용하면 포토샵 사진늘리기를
더욱 자유롭게 하실수 있으실겁니다.
포토샵 다리 늘리기 방법이 유익하셨다면 댓글과 구독 부탁드립니다!
더욱 유익한 정보로 찾아뵙겠습니다.
'포토샵강좌' 카테고리의 다른 글
| 포토샵 얼굴보정 / 얼굴 포토샵 하기 (0) | 2020.03.30 |
|---|---|
| 포토샵 누끼 따기 / 머리카락 누끼따기 (0) | 2020.03.26 |
| 포토샵 그림효과 / 포토샵 만화효과 (0) | 2020.03.25 |
| 포토샵 폰트 효과 / 포토샵 칠판 분필 폰트 (0) | 2020.03.22 |
| 포토샵 네온사인 효과 / 네온사인 만들기 (0) | 2020.03.21 |