2020. 3. 22. 19:11ㆍ포토샵강좌
포토샵 폰트 효과 / 포토샵 칠판 분필 폰트 효과
오늘은 폰트 효과 중에 칠판에 쓰는 분필 효과를 포토샵으로 해볼거랍니다.
어렸을땐 학교에서 칠판에 분필로 수업을 많이 들었는데, 요즘엔 칠판을 쓰는 곳이 많이 없어진것 같습니다.
그래도 JTBC 아는형님 프로그램이나 옛날 소학교 느낌을 주고싶을땐 포토샵 칠판 분필효과를 한번 써보세요.
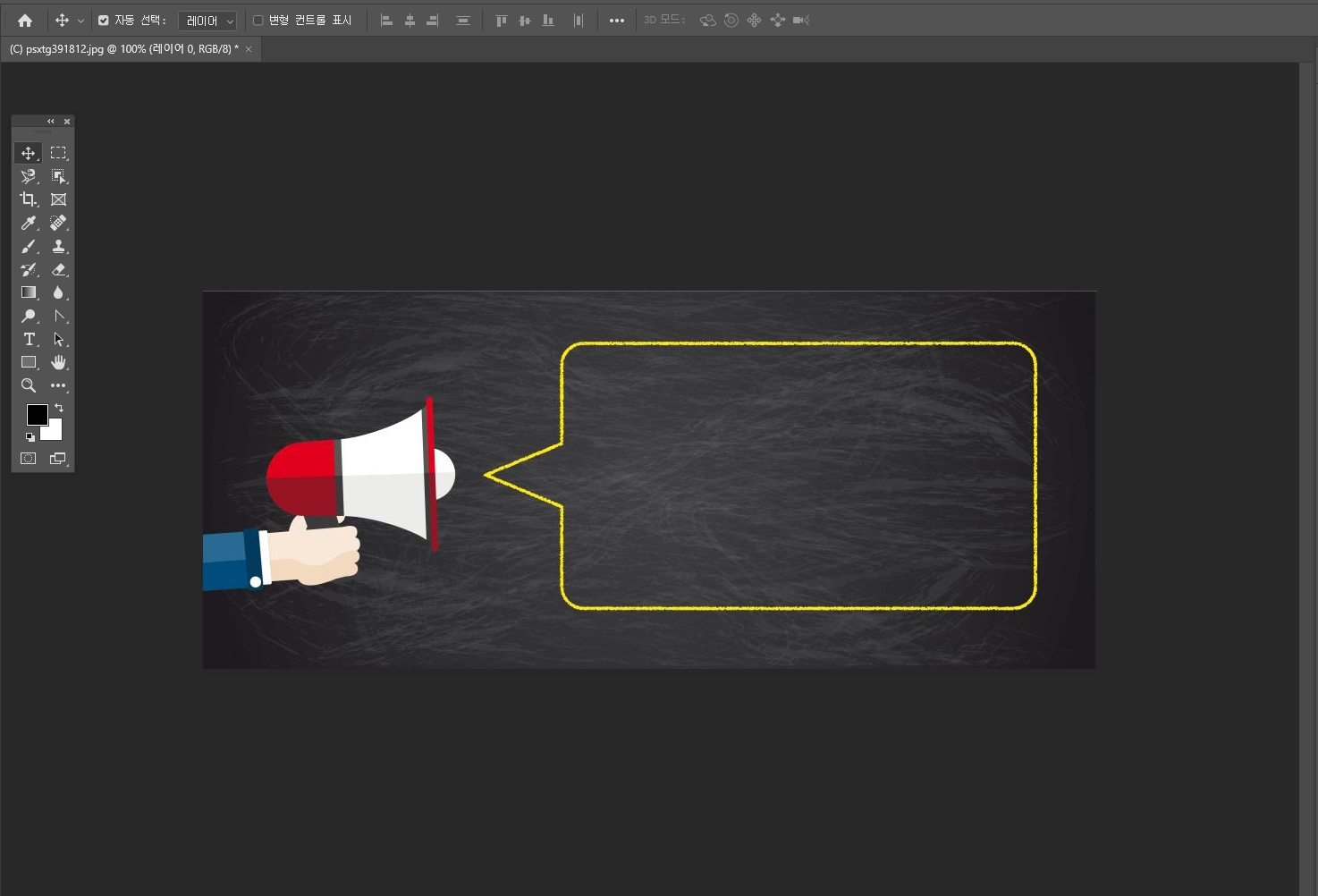
1. 칠판 이미지를 준비해 줍니다
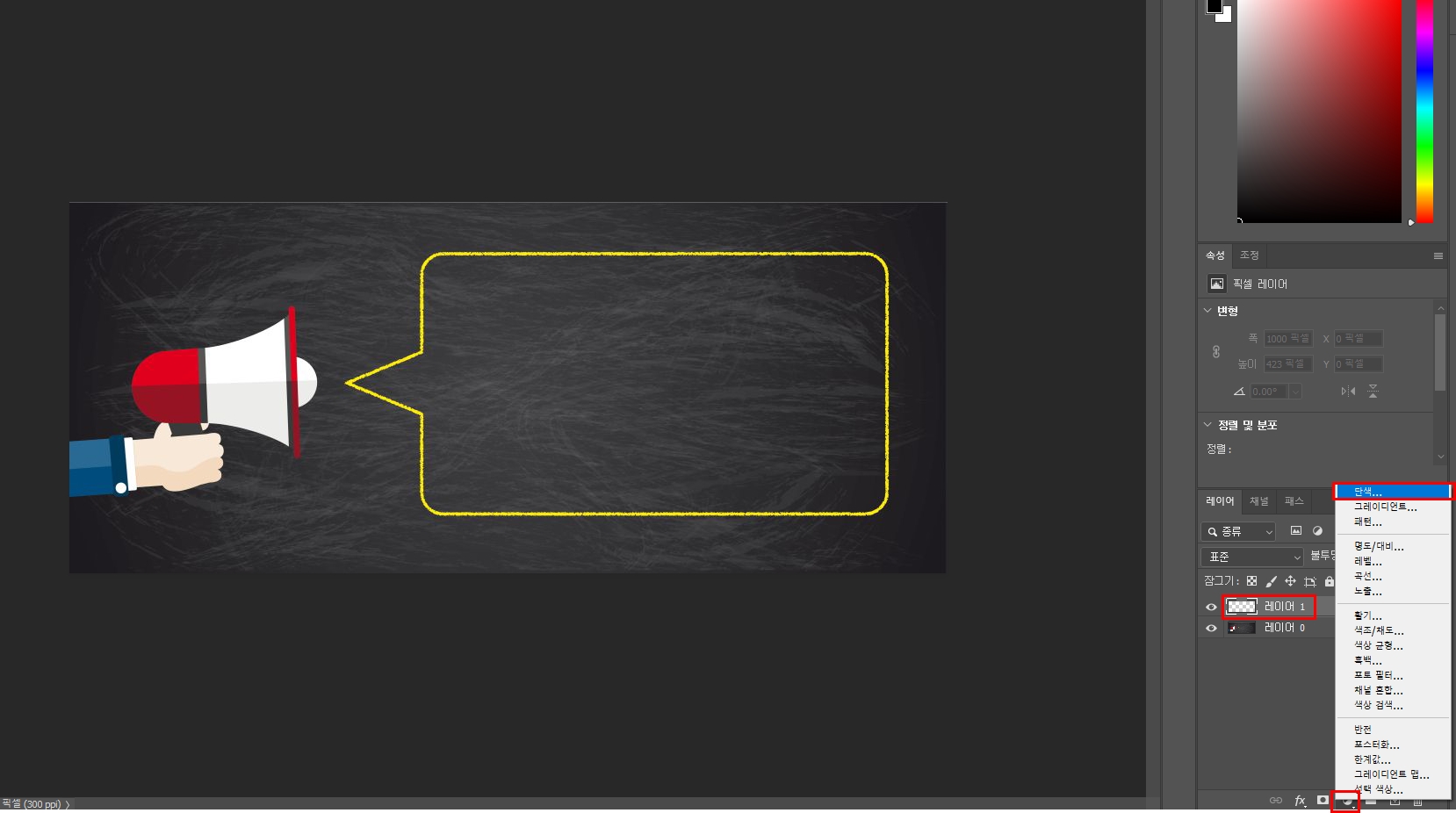
2. 칠판 이미지가 녹색이 아닐경우에는, 레이어 하나를 더 추가해줍니다.
그리고 색조/채도 (ctrl+U) 를 눌러 색상을 녹색으로 변경해줍니다.
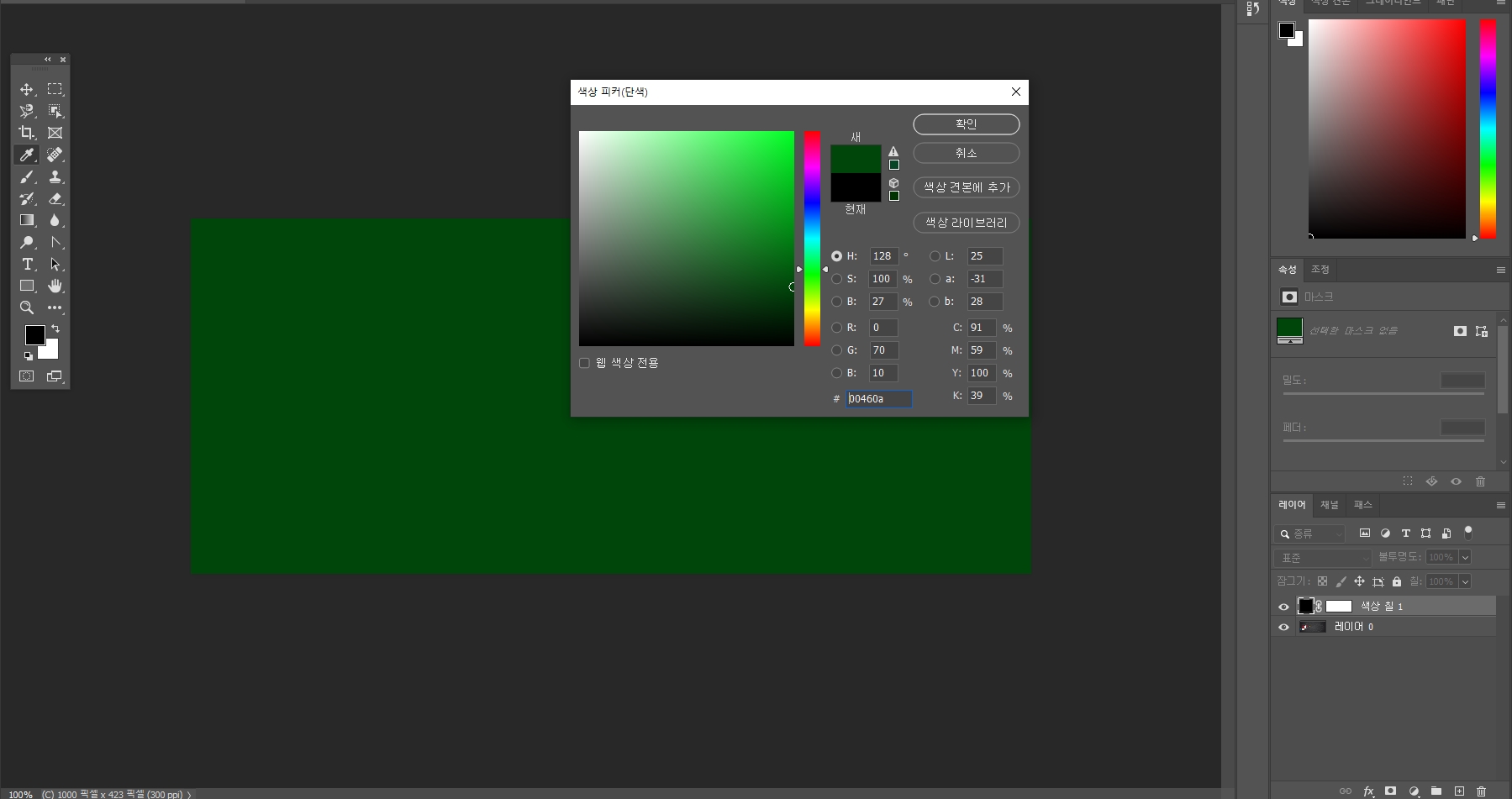
3. 새로운 레이어에 칠판같은 녹색을 만들어준 후에
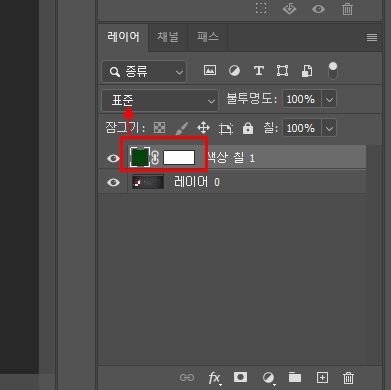
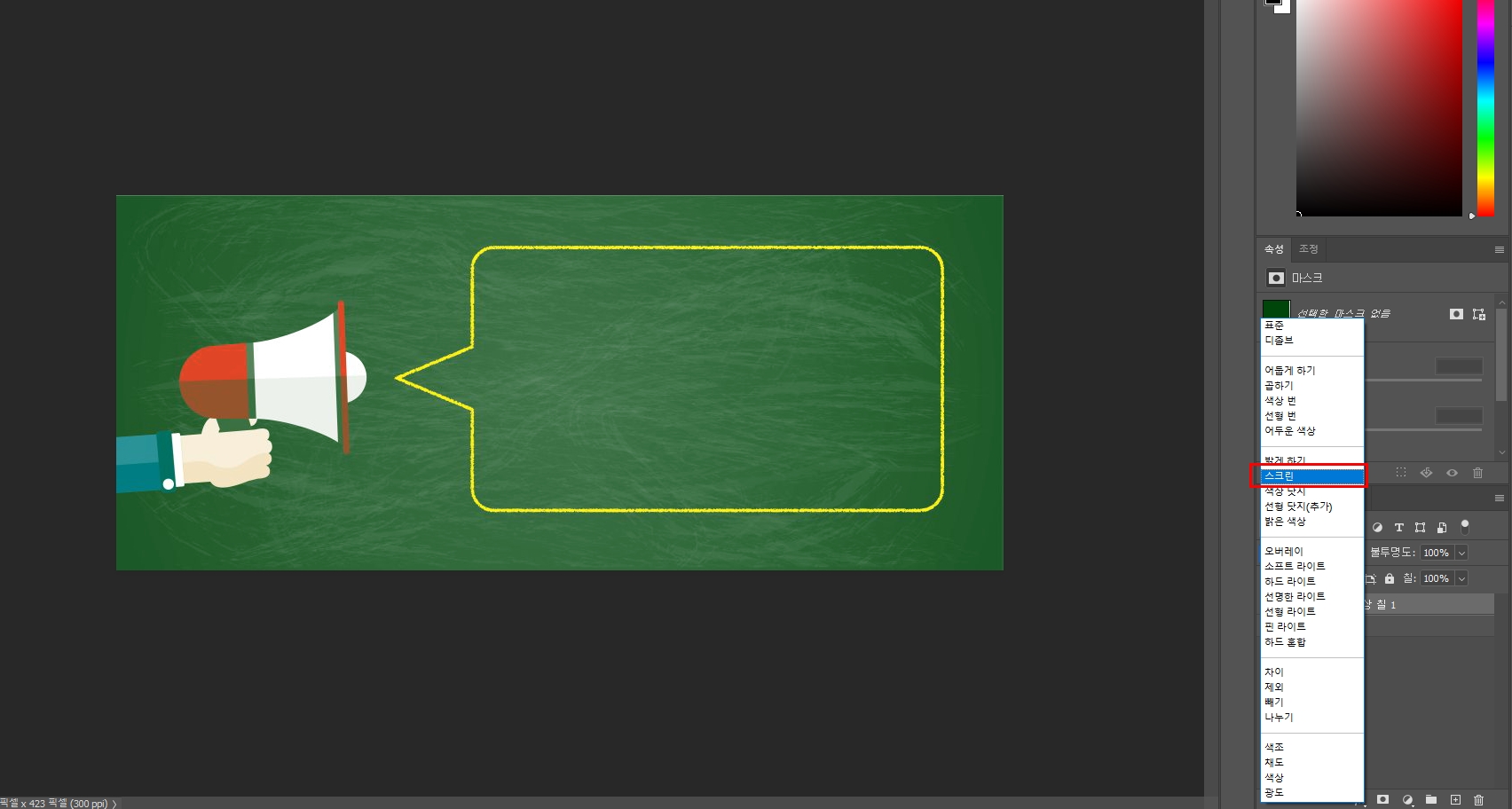
4. 녹색 레이어를 선택한 상태에서 표준에서 '스크린' 으로 변경해주면 칠판이미지와
녹색 레이어가 자연스럽게 합성이 된답니다.

5. 새로운 레이어를 추가합니다.
포토샵 분필 폰트 효과는 이제부터 이에요.
전경색을 흰색으로 해줍니다. 그리고 브로쉬 툴을 클릭하고 레이어에 '우'클릭을 하면 브러쉬를 자유롭게
변경할수있습니다.
브러쉬에 드라이브 재질 브러쉬가 다양한 느낌으로 있는데, 브로쉬 크기를 조절하면서 써주면됩니다.
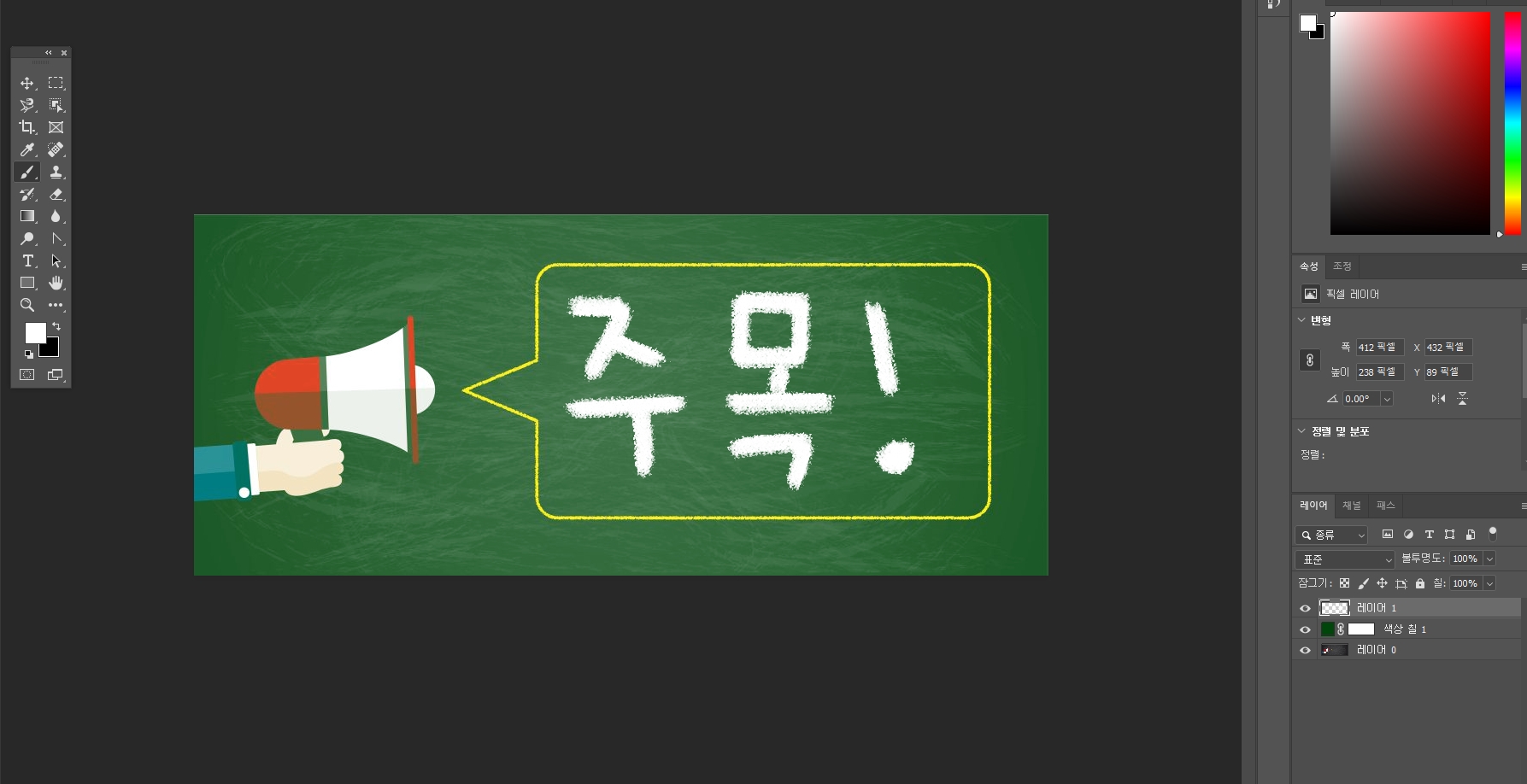
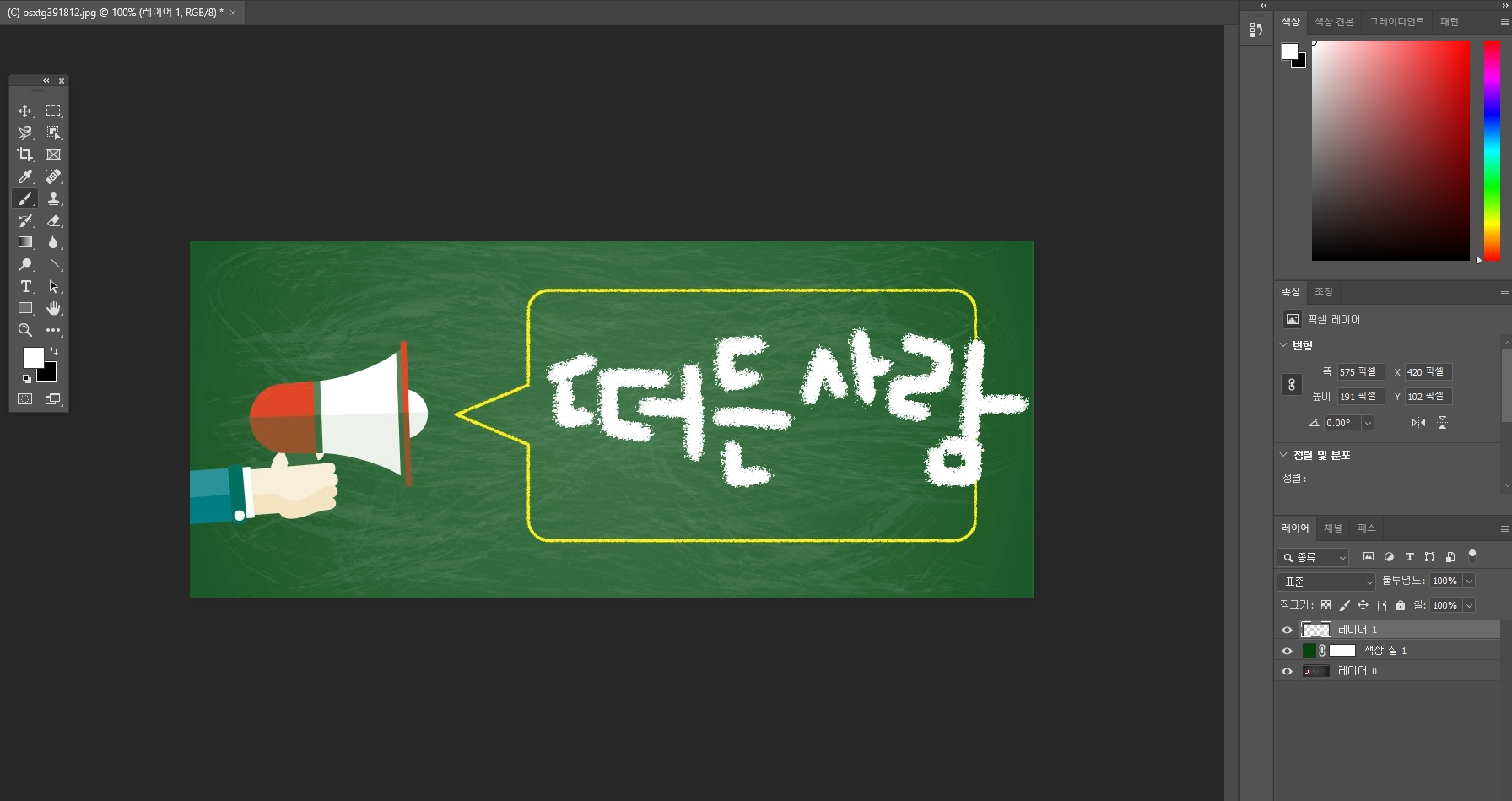
6. 브로쉬 재질만 잘 사용하여도 분필 폰트 효과는 쉽게 줄 수 있습니다.
자 그럼 직접 쓴 포토샵 분필 효과가 아니라 직접 폰트에 분필효과를 넣어보겠습니다.
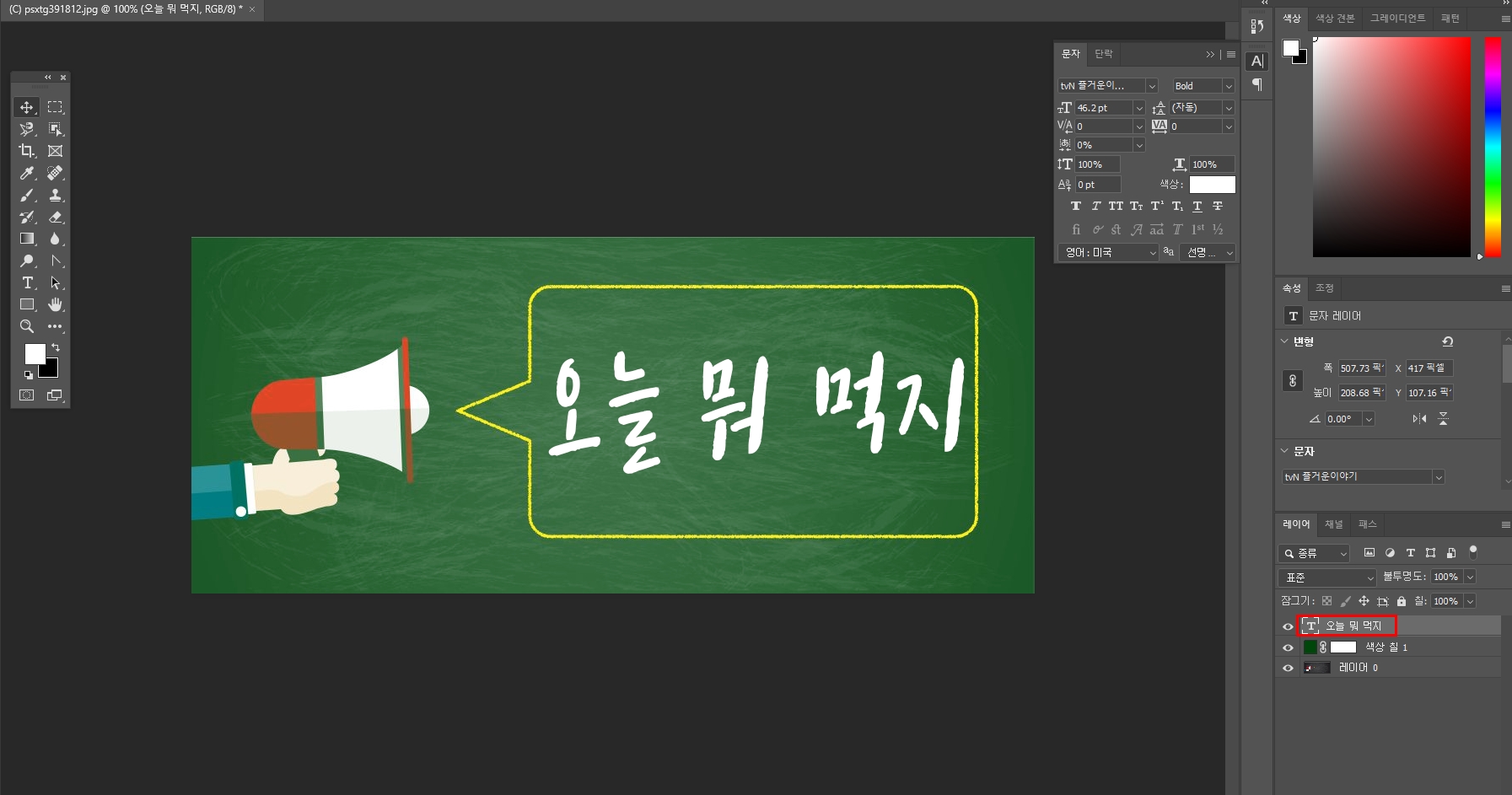
7. 텍스트를 흰색으로 써줍니다.

8. 텍스트를 한번 더 복사해줍니다. ctrl + J 를 누르면 레이어가 복사가 됩니다.
복사한 텍스트 레이어에 효과를 줄겁니다.
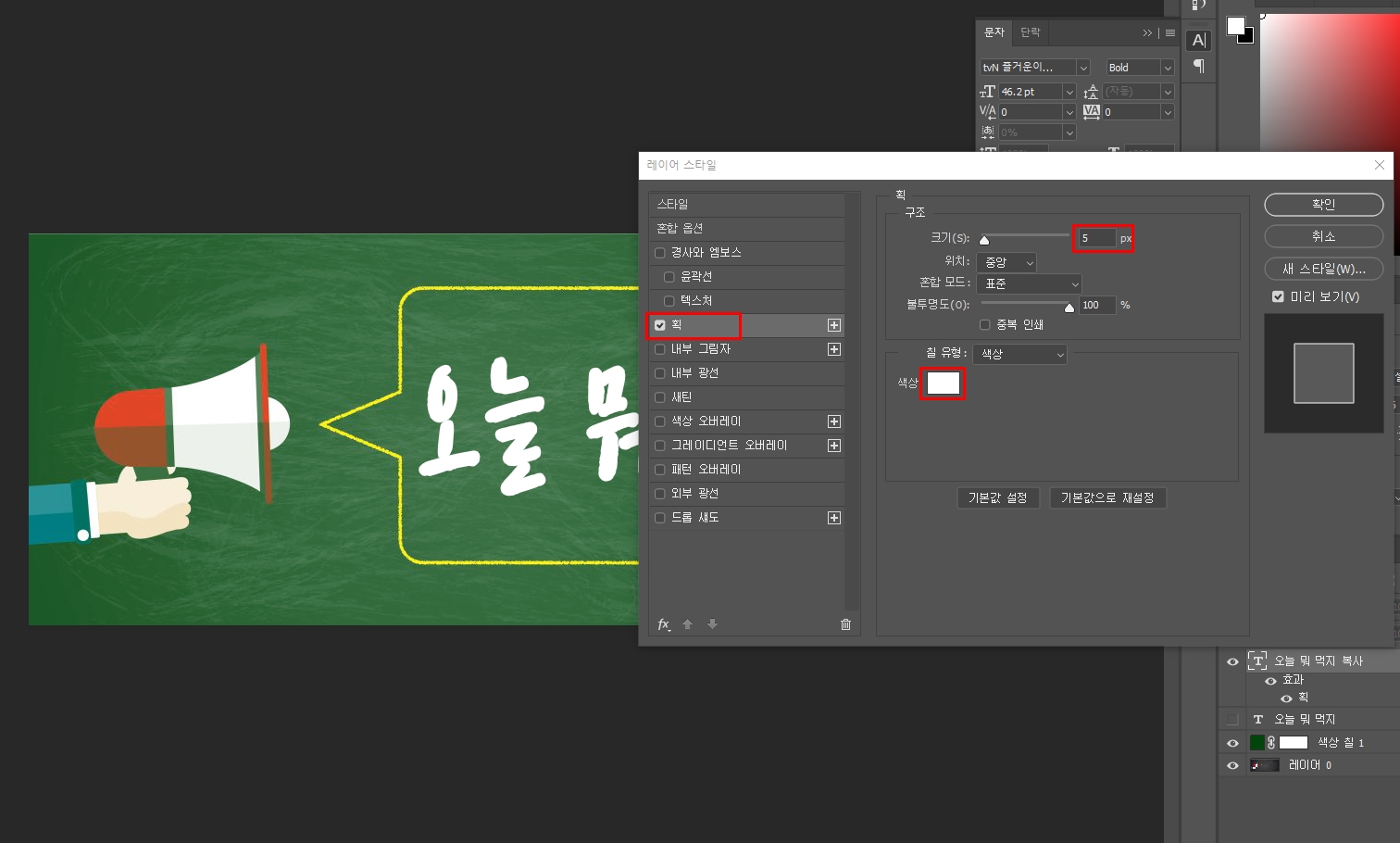
9. 텍스트에 획 효과를 넣어 테투리를 만들어 줍니다.
위치는 바깥,안쪽,중앙 중에 선택해서 넣을 수있는데, 저는 중앙으로 테두리를 넣어주었습니다.

10. 텍스트에 칠 0% 를 수정해주면, 테투리만 남겨두고 폰트의 색상이 없어집니다.
이건 어제 포토샵 네온사인 효과에서 사용한 내용이기도 합니다.

11. 처음에 쓴 텍스트에서 썸네일을 ctrl 을 누르고 썸네일을 누르면 이렇게 텍스트 모양으로 점선이 생깁니다.
레이어에서 글을 클릭하면 안되고 반드시 썸네일을 클릭해주셔야 이렇게 점선모양이 생깁니다.

12. 텍스트를 '문자레스트화'를 해주면 문자가 이미지 화가 됩니다.
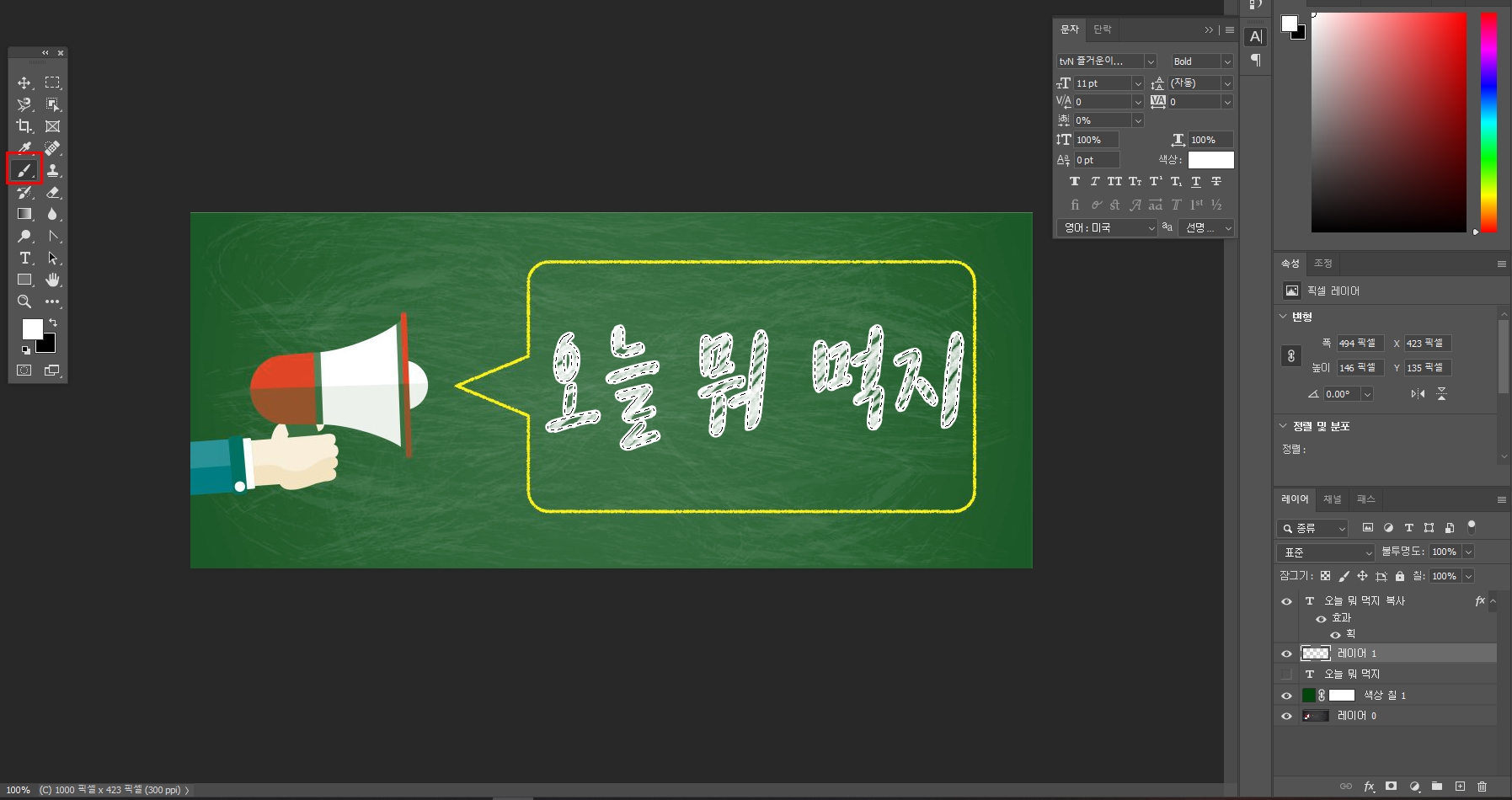
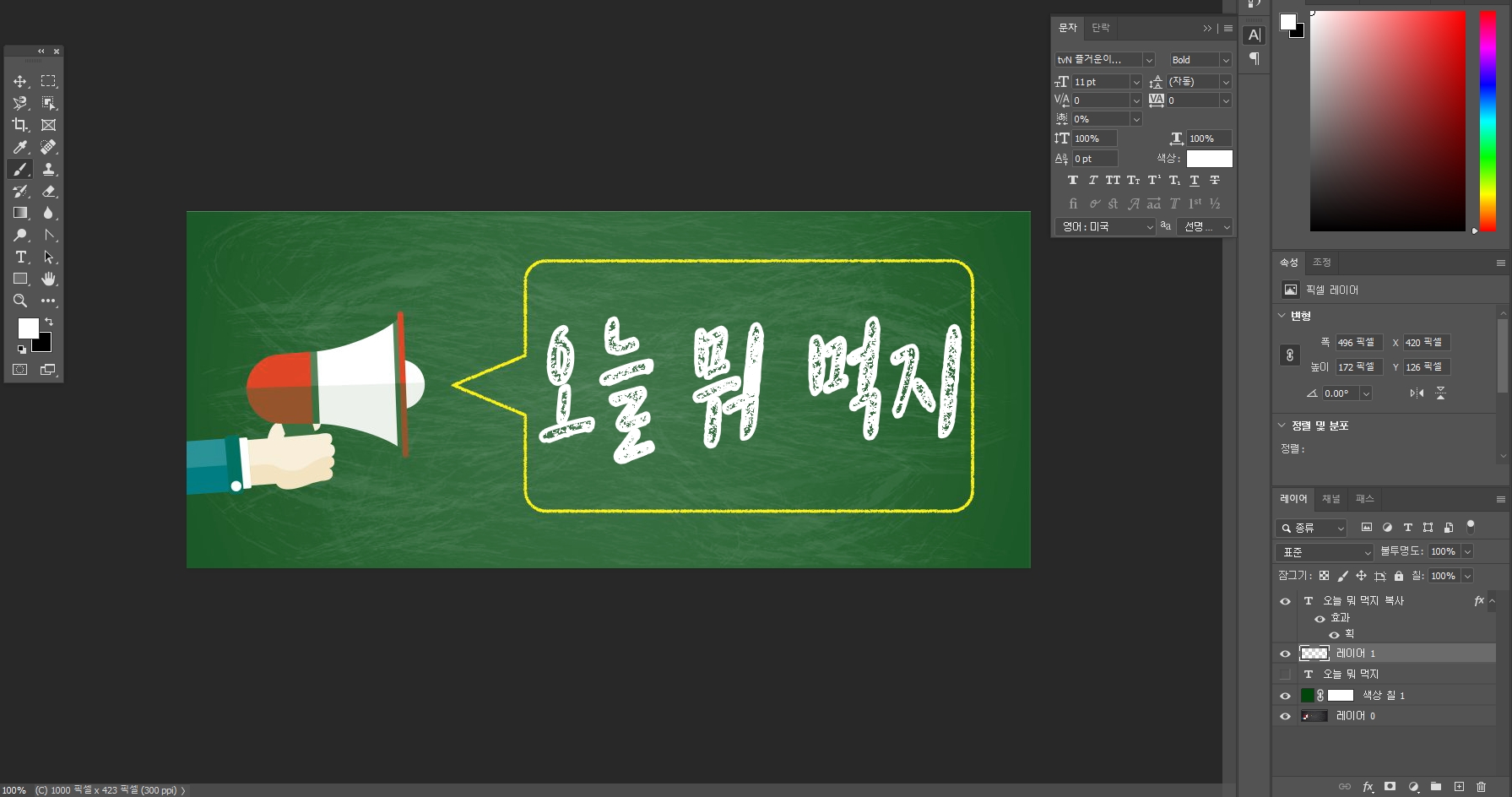
13. 새로운 레이어을 추가해 줍니다.
그리고 새로 추가한 레이이에 위에서 설명드린 브러쉬 툴로 드라이 재질 브러쉬로 칠을 해줍니다.
TIP. 팁을 드리자면, 문자 레스터화가 된 이미지에 텍스트 주변을 좀더 거칠게 하기 위해서는
텍스트 주변에 '흐림'툴을 선택해 글 주변에 찍어주면 매끄러운 느낌보다 분필 처럼 표면이 거친느낌이 납니다.
그리고 표면>디졸브 를 해주면 조금더 목탄같은 느낌으로 자글자글하게 해 줄수있답니다.

14. 포토샵 폰트 분필 효과 완성 본 입니다.
오늘 포토샵 폰트 분필 효과가 유익하셨다면 구독과 댓글 부탁드립니다!
더 좋은 포토샵 강좌로 찾아뵙겠습니다.
'포토샵강좌' 카테고리의 다른 글
| 포토샵 얼굴보정 / 얼굴 포토샵 하기 (0) | 2020.03.30 |
|---|---|
| 포토샵 누끼 따기 / 머리카락 누끼따기 (0) | 2020.03.26 |
| 포토샵 그림효과 / 포토샵 만화효과 (0) | 2020.03.25 |
| 포토샵 네온사인 효과 / 네온사인 만들기 (0) | 2020.03.21 |
| 포토샵 다리늘리기 포토샵 사진 늘리기 보정 ! 엄청 간단하게 (2) | 2020.03.20 |