2020. 3. 25. 00:31ㆍ포토샵강좌
포토샵 그림효과 / 포토샵 만화효과
오늘은 포토샵으로 만화책처럼 보여주는 만화효과를 만들어 보겠습니다.
포토샵 그림효과는 썸네일이나 포스트제작이나 유니크하고 발랄한 느낌을 주고싶을때도
사용할 수있는 방법이라 익혀두시면 좋을것 같습니다.
TIP. 저는 스폰지밥을 좋아해서 스폰지밥 그림으로 샘플을 만들어 보았는데,
포토샵 그림효과라서 이미 그림이나 만화의 이미지보다 실제 사진 이미지에 적용했을때
좀 더 만화효과를 잘 보실수 있으십니다.
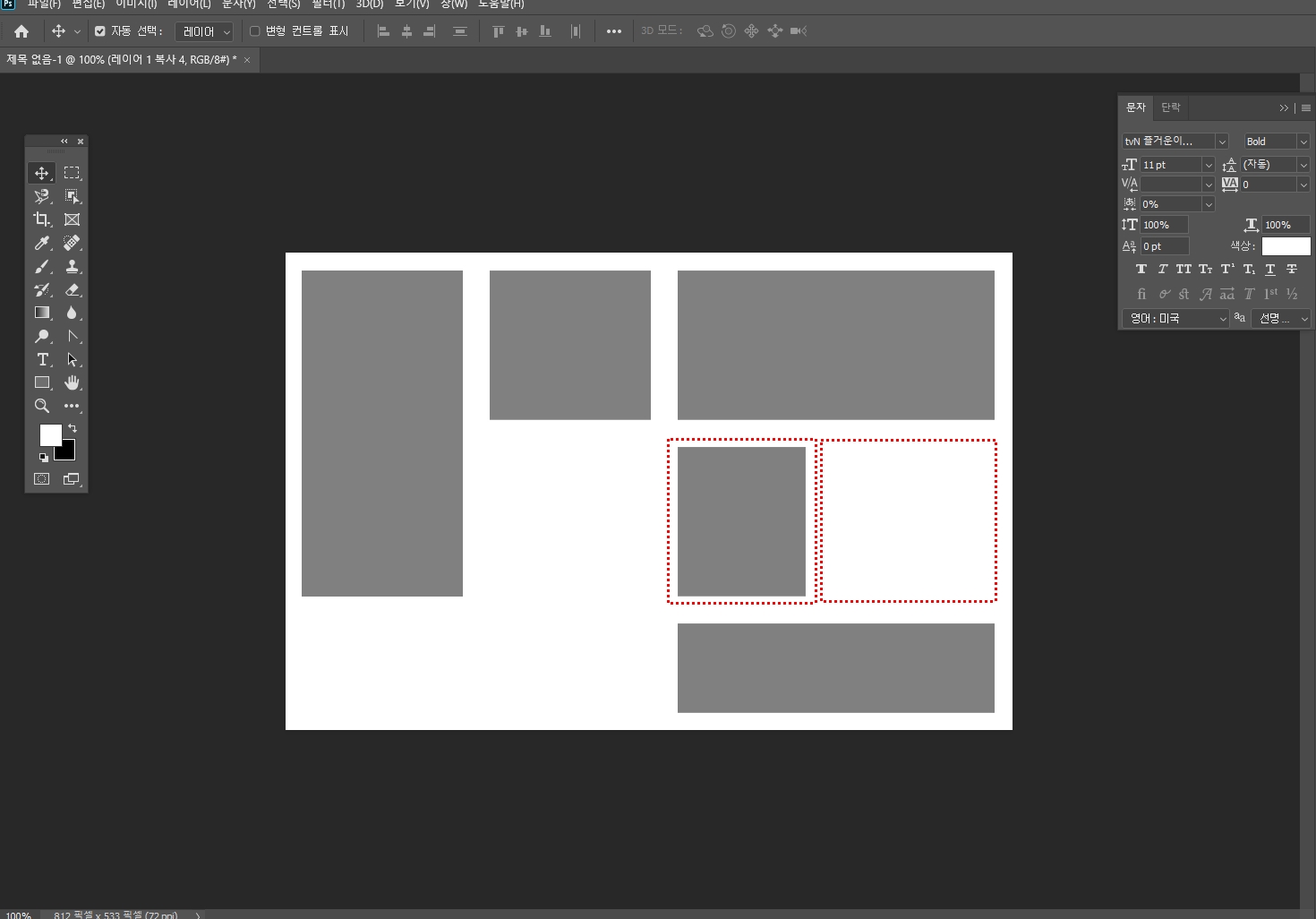
1. 먼저 새 창을 만들고나서 만화처럼 만들어줄 칸의 레이아웃을 미리 만들어줍니다.
네모칸을 만들어줄 레이아웃은 따로 방법 없이 사이즈 자유롭게 만들어 주시면 되요.
나중에 네모칸의 테두리도 만들어줄 예정이라 너무 좁지 않게 해주세요.
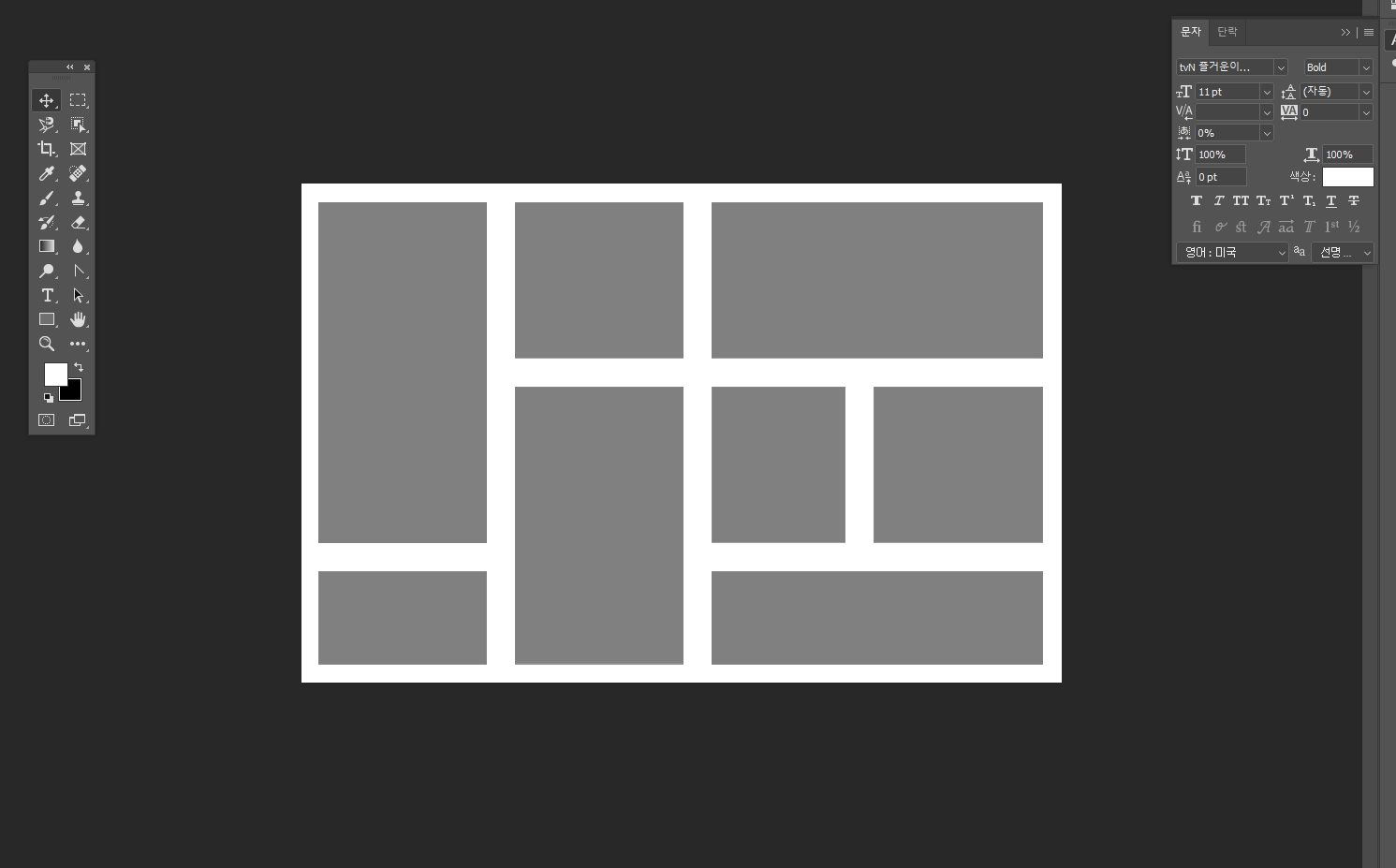
2. 이렇게 칸의 레이아웃을 다 만들어준 모습입니다.
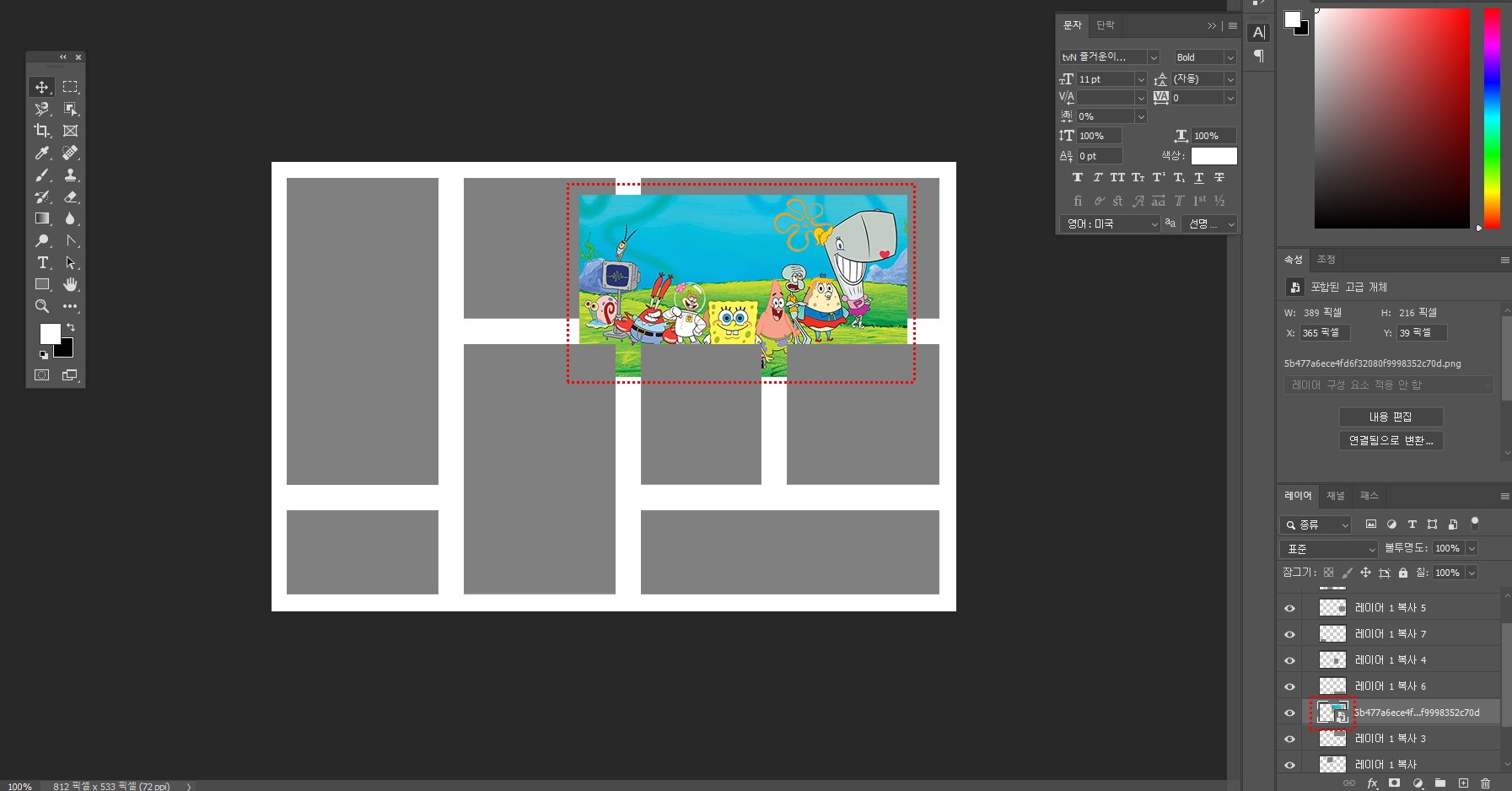
4. 포토샵 만화효과를 줄 이미지를 끌어다 주면, 네모칸 사이사이로 들어가는데,
네모칸으로 딱 맞춰서 넣어주기 위해서는 '클리핑 마스크' 를 씌워주어야 합니다.
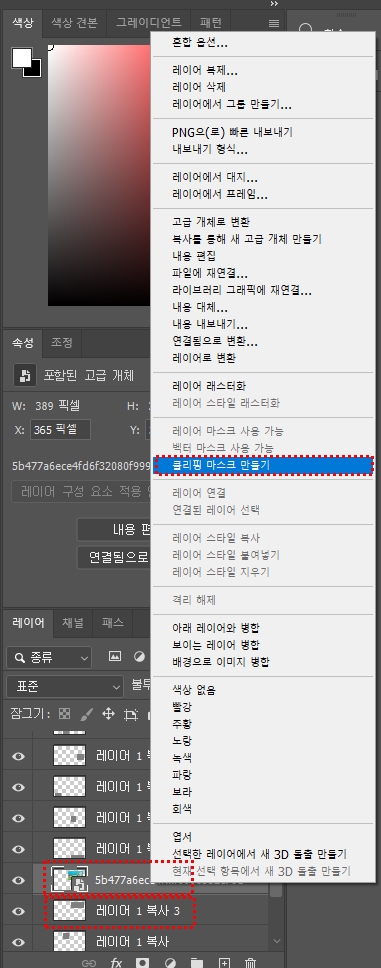
5. 클리핑 마스크 씌우는 방법은 두가지 입니다.
- 이미지 우클릭 > 클리핑 마스크 만들기 또는
아래사진처럼
네모칸 위에 이미지를 올려놓고 Ctrl 을 누르면서 네모칸과 그림사이에 마우스 커서를 올려놓으면
아래로 가르키는 화살표가 나올때 클릭해주시면 됩니다.
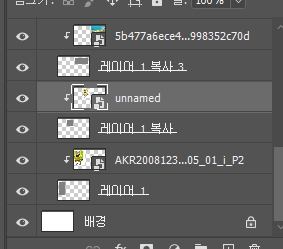
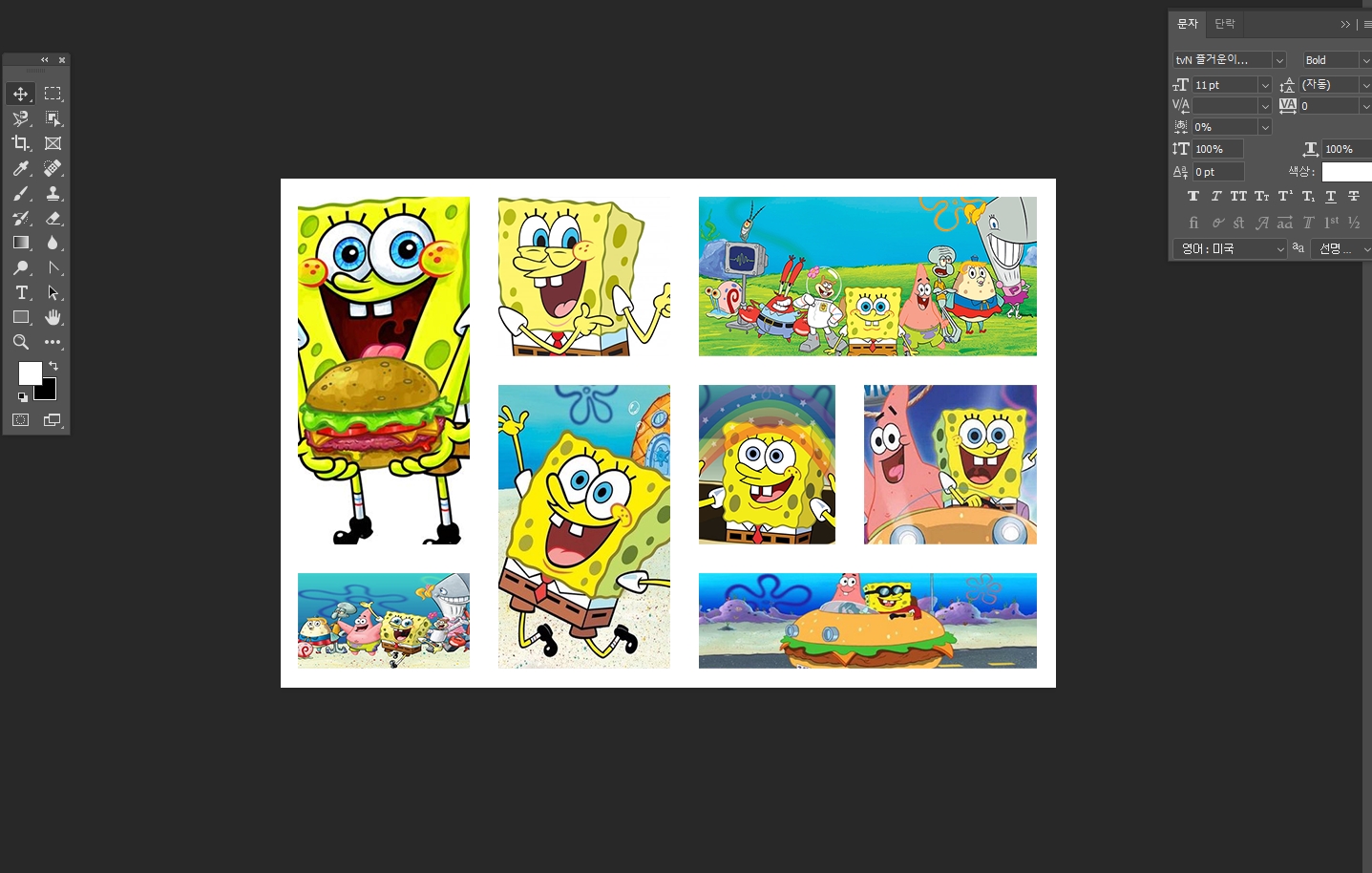
6. 포토샵 그림 효과를 줄때 클리핑 마스크를 씌워서 그림의 크기를 맞춰주면 편하게 하실수 있으십니다.
클리핑 마스크를 다 씌우준 모습입니다.
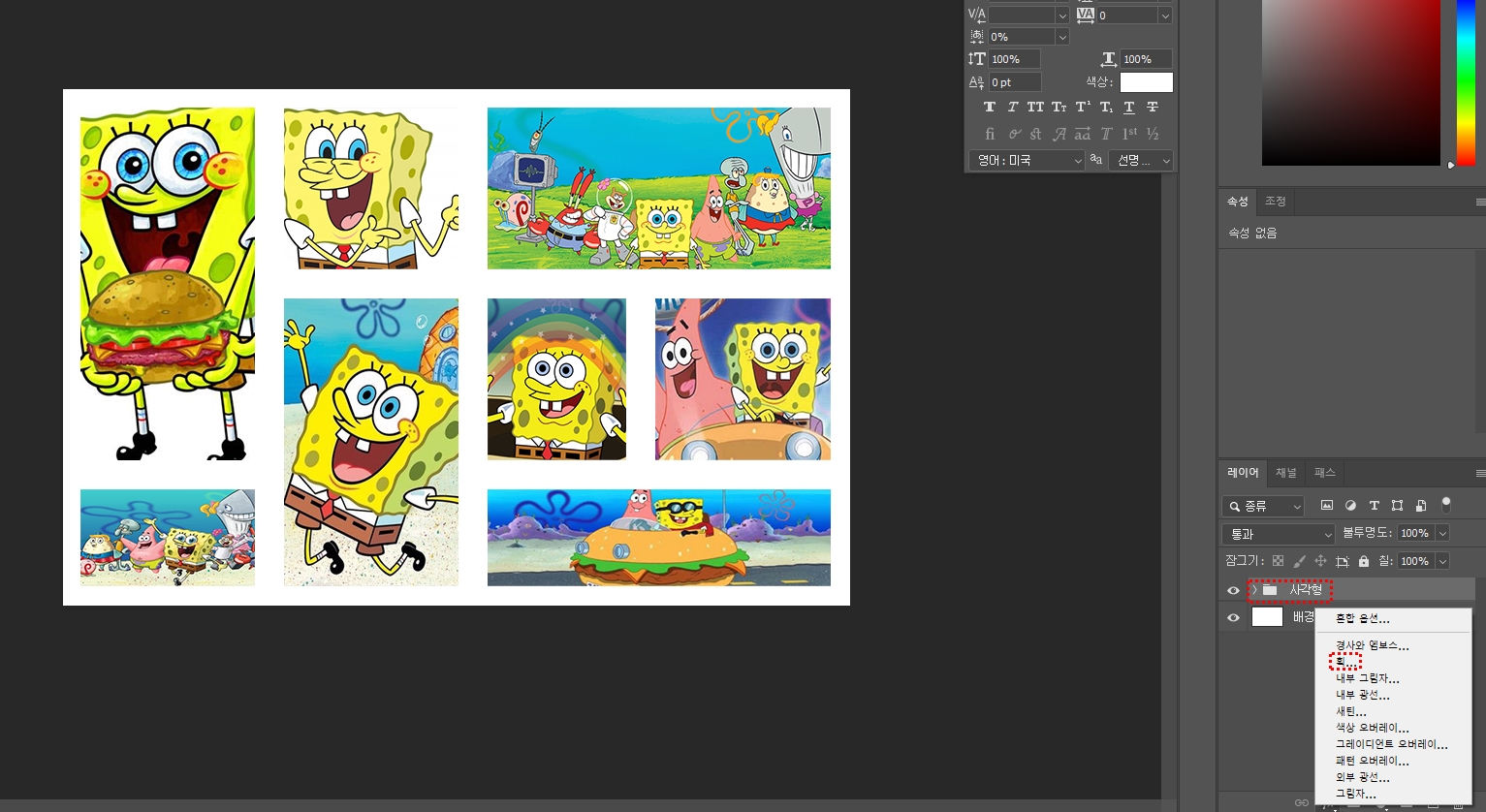
7. 레이어가 너무 많다면 Ctrl + G 를 눌러 그룹을 씌워주거나, 아래 폴더 모양을 클릭해서 폴더를 클릭해
묶어주면 편합니다.
필터 > 획 을 클릭하여 네모칸마다 테두리를 만들어 줍니다.

8. 저는 검정 테두리를 5 로 주었는데, 사이즈에 맞추어 자유롭게 해주시면 됩니다.

9. 폴더를 클릭해 놓은 후 아래 색조를 클릭합니다
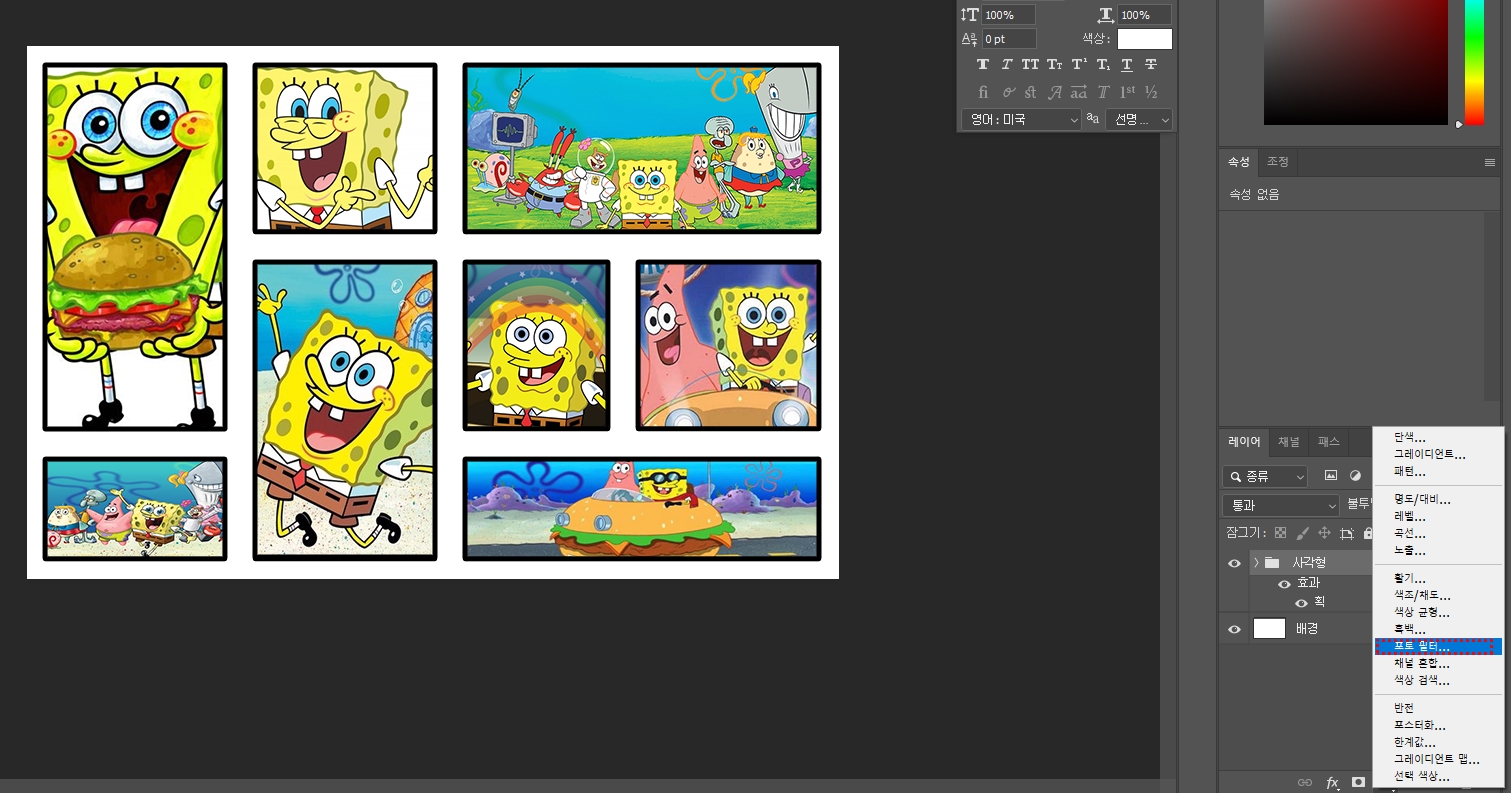
10. 색조 > 포터필터 를 클릭해줍니다

11. 주황색으로 전체적으로 사진 색조를 변경해줍니다. 높은 채도의 색을 낮추고 좀더 만화책스럽게 채도를
낮춰주고, 빈티지한 느낌을 주기 위해서입니다. 색상의 농도는 70~80 사이로 해주었는데, 상황에 맞게 맞춰주세요.
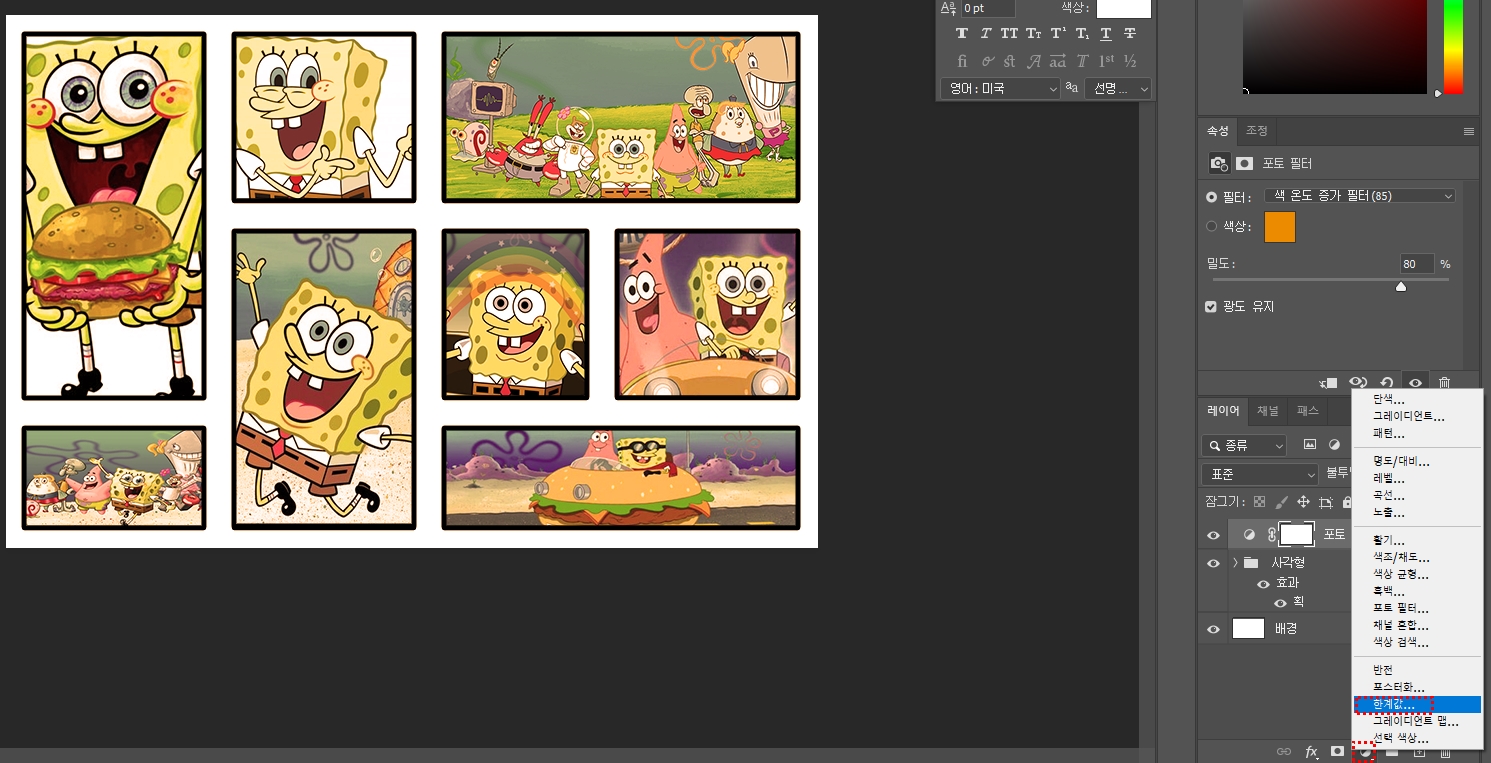
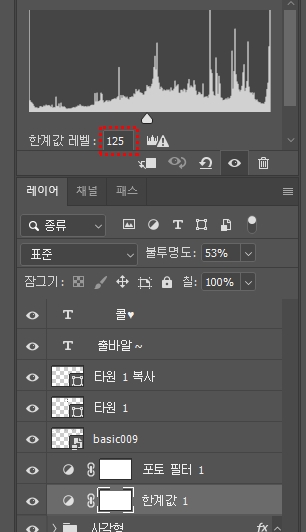
12. 색조 > 한계값 을 설정해줍니다.
한계값에서 값을 설정하고 색을 좀더 빼고, 만화에서 보는 피사체의 진한 선만 따서 보이게 해줍니다.
저는 125 정도 설정해주었는데, 이미지에따라 맞춰 설정해주세요.
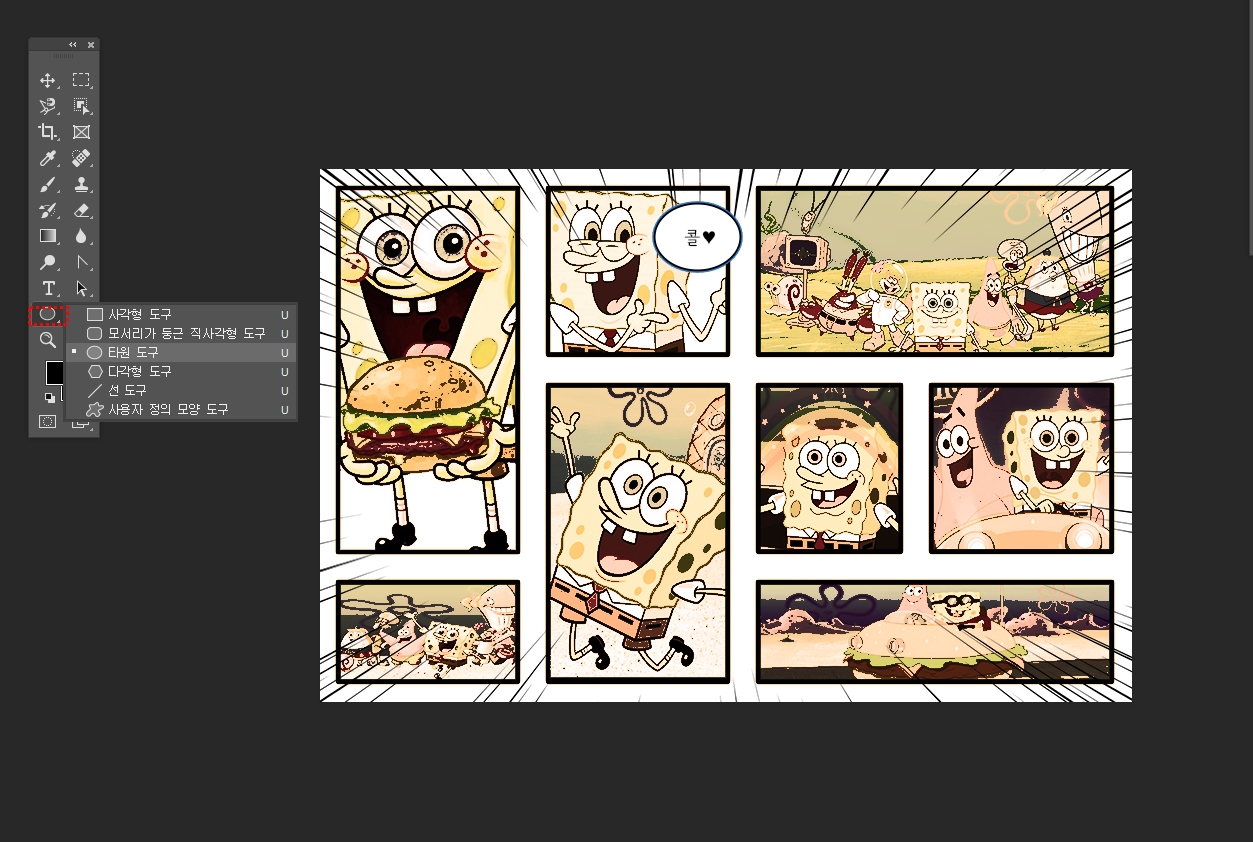
14. 포토샵 만화 효과의 말풍선은 타원도구에서 원형으로 말풍선을 만들어주어도 되고,
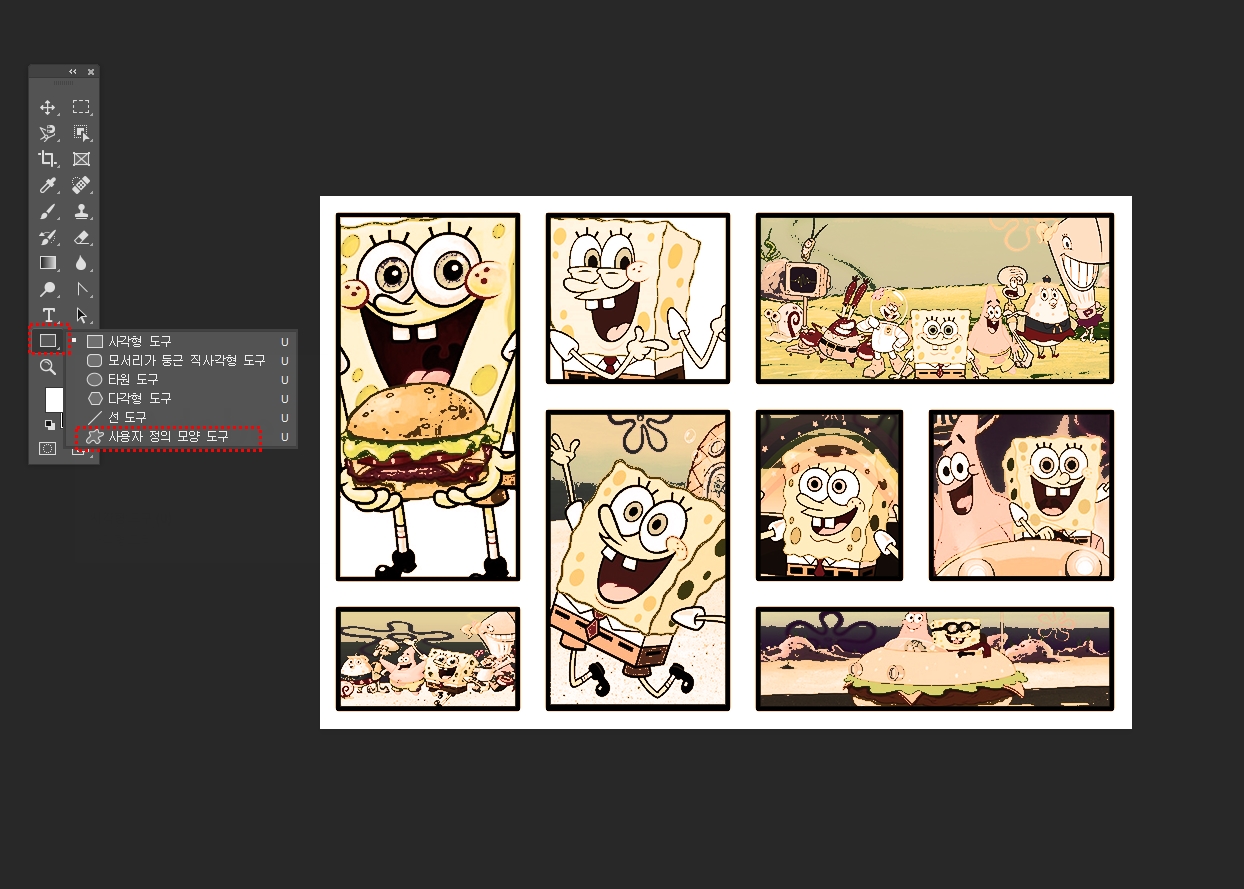
16. 사용자정의 모양도구에서 말풍선 모양이 있으면 거이에서 말풍선 모양을 적용해 주어도 됩니다.
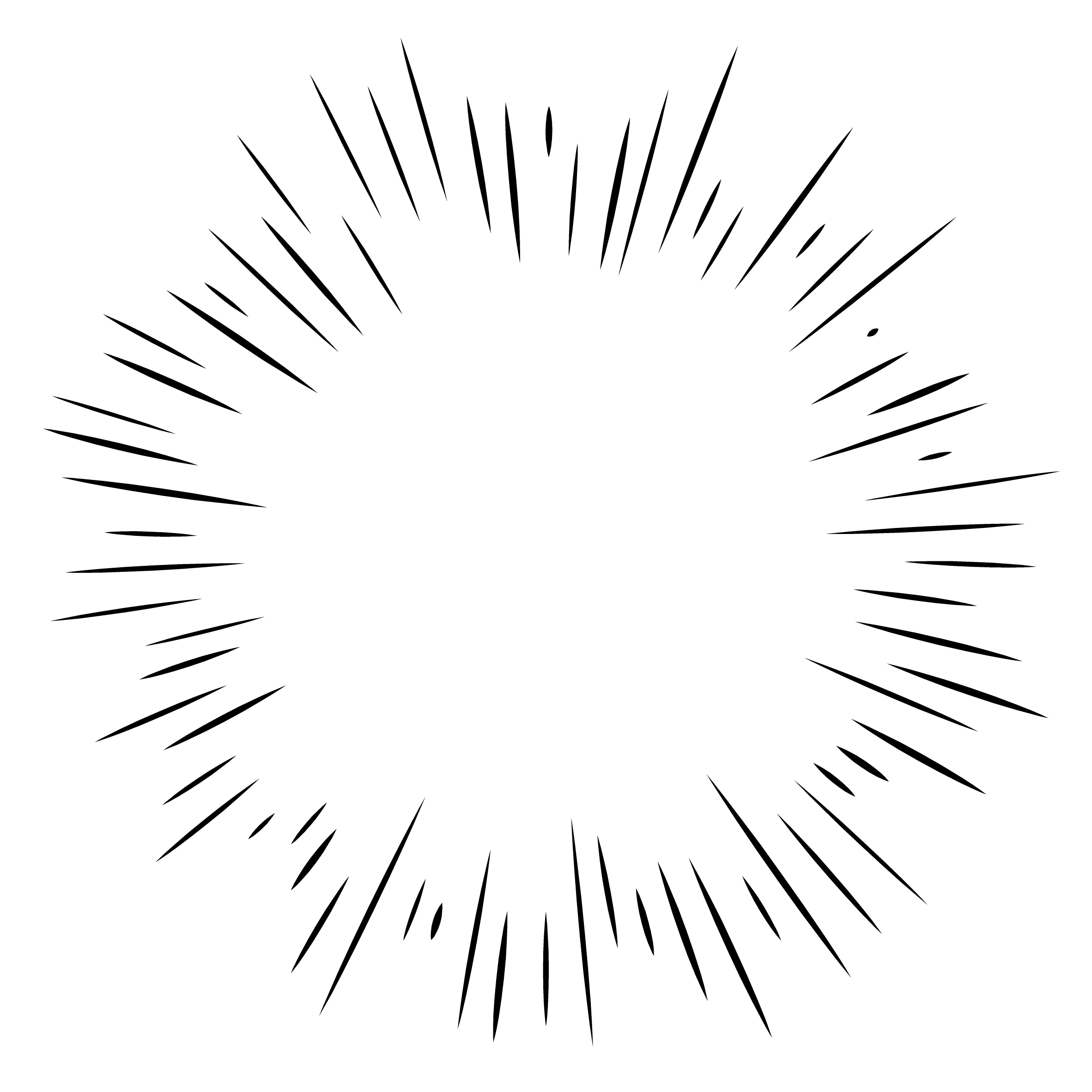
17. 포토샵 만화 효과의 마지막 내용입니다. 외곽에 좀 더 집중되는 선을 넣어 주었는데요.
위 이미지는 다운받아서 넣은 사진입니다. 해당 이미지가 원하시는 분은 PSD 파일로 보내드리겠습니다.
댓글 달아주세요.
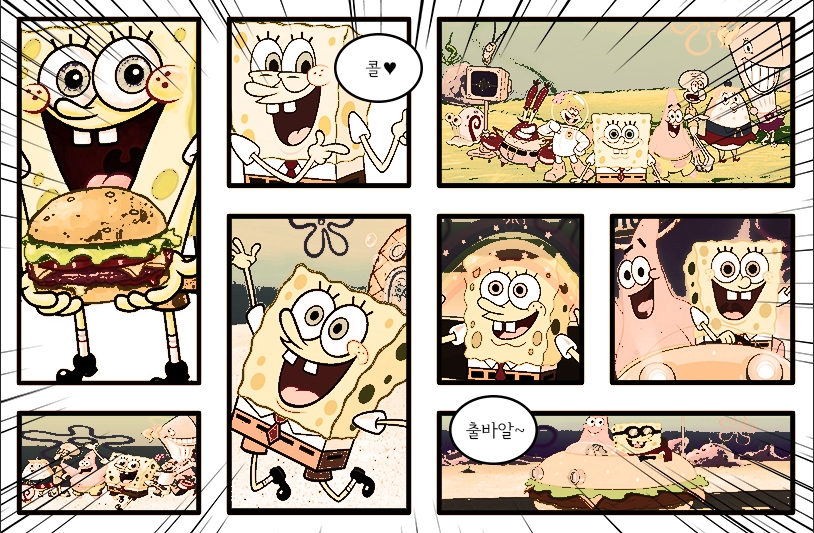
18. 포토샵 만화효과 완성본입니다.
샘플 이미지를 사진이 아니라 그림으로 해서 좀더 아쉽긴하지만,
여러분도 하나씩 따라해보시면 재밌으실 거랍니다.
포토샵 그림 효과 강좌가 유익하셨다면, 댓글과 구독 부탁드립니다^^
궁금하신 점은 댓글달아주세요!
'포토샵강좌' 카테고리의 다른 글
| 포토샵 얼굴보정 / 얼굴 포토샵 하기 (0) | 2020.03.30 |
|---|---|
| 포토샵 누끼 따기 / 머리카락 누끼따기 (0) | 2020.03.26 |
| 포토샵 폰트 효과 / 포토샵 칠판 분필 폰트 (0) | 2020.03.22 |
| 포토샵 네온사인 효과 / 네온사인 만들기 (0) | 2020.03.21 |
| 포토샵 다리늘리기 포토샵 사진 늘리기 보정 ! 엄청 간단하게 (2) | 2020.03.20 |