2020. 3. 26. 23:48ㆍ포토샵강좌
포토샵 누끼 따기 / 머리카락 누끼따기
오늘은 포토샵 누끼따기를 해볼거랍니다. 누끼따기는 이미지 배경 지우기에도 사용이 많이되는데,
저는 머리카락 누끼 따기를 해볼거랍니다. 누끼따기 작업을 간편하게 하는 방법을 몰랐을때, 제품 배경이미지 지우는
작업을 할때 굉장히 고생했던 기억이 납니다. 하나하나 따면서 참 고생을 했는데, 여러분은 좀더 쉽고 빠르게
누끼 작업을 하실 수 있도록 도움이 되길 바래봅니다.

포토샵 머리카락 누끼따기 완성사진 입니다.
자, 시작할게요.

먼저 머리카락 누끼 작업을 할 사진을 준비해줍니다. 포토샵 누끼작업 전 사진입니다!
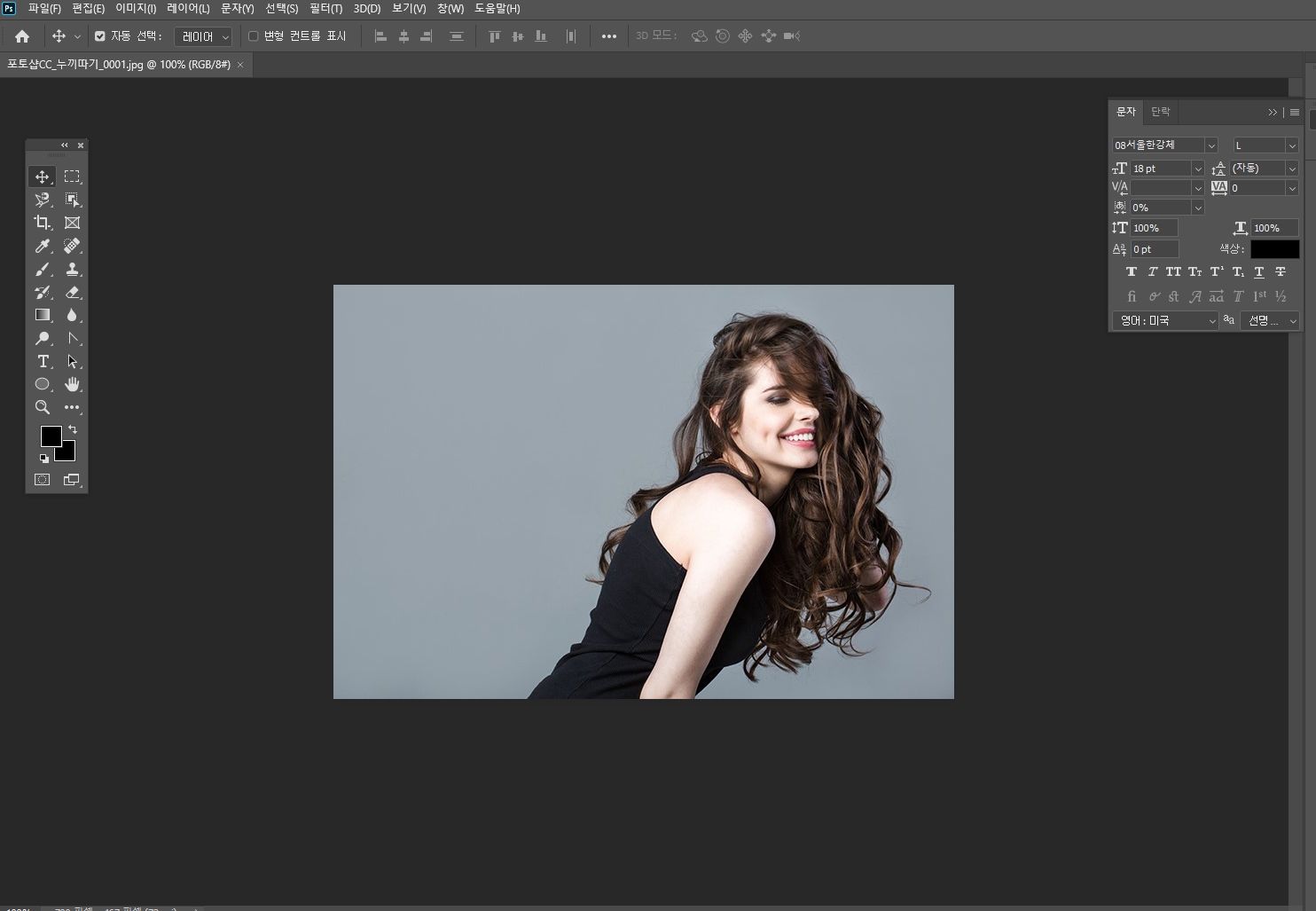
1. 포토샵 누끼 작업 전에 사진을 처음에 불러오면 잠금레이어가 되어있는데,
레이어에 더블클릭을 해준후 일반 레이어로 전환합니다.
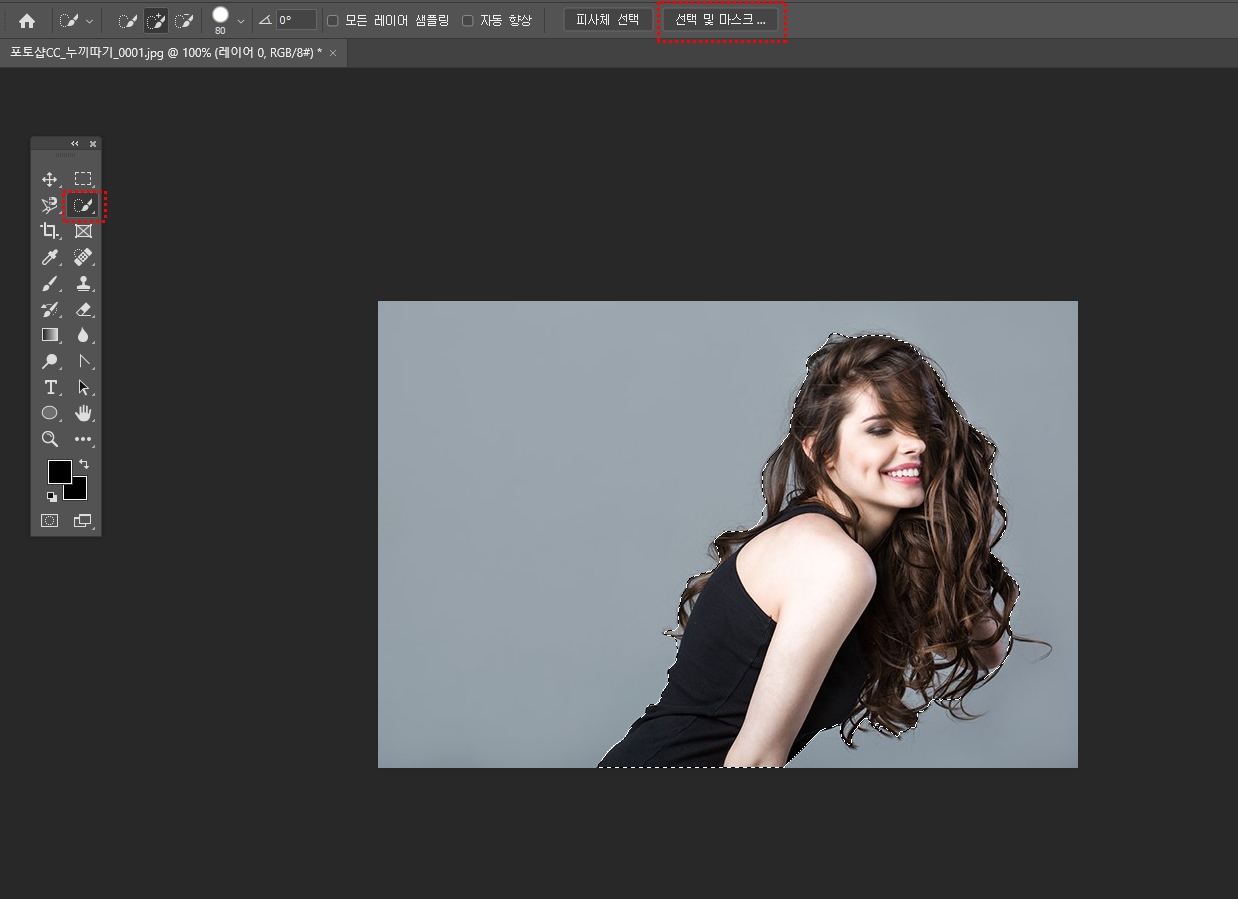
2. 한글판 : 빠른선택도구 / 영문판 : 퀵 셀렉 툴
툴을 이용해서 피사체 부분을 선택해줍니다.
만약에, 선택 영역의 반대부분을 반전시키고 싶다면, Ctrl + Shift + i 를 누르면 반전이 되니,
작업시 참고하세요.

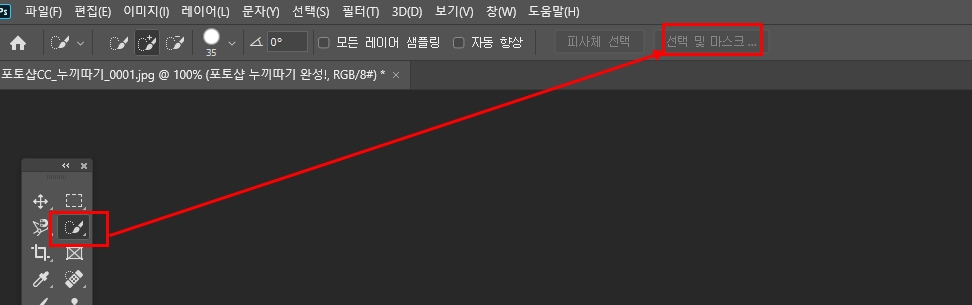
3. 선택 영역이 잘 되었으면, 퀵 셀렉 툴을 선택해둔 상태에서 '선택 및 마스크' 를 선택해줍니다.
이 부분은 포토샵 버전마다 좀 다르게 보입니다.
한글판 : 가장자리 다듬기
영문판 : 리파인엣지(Refine Edge)
를 선택해주시면 됩니다. 버전마다 부르는 이름은 달라도 위치는 동일하니 일단 동일한 위치를 클릭해서 확인해주세요.
리파인엣지 툴은 누끼따기 작업에서 많이 사용되는 툴이니 잘 익혀두시면 좋습니다.
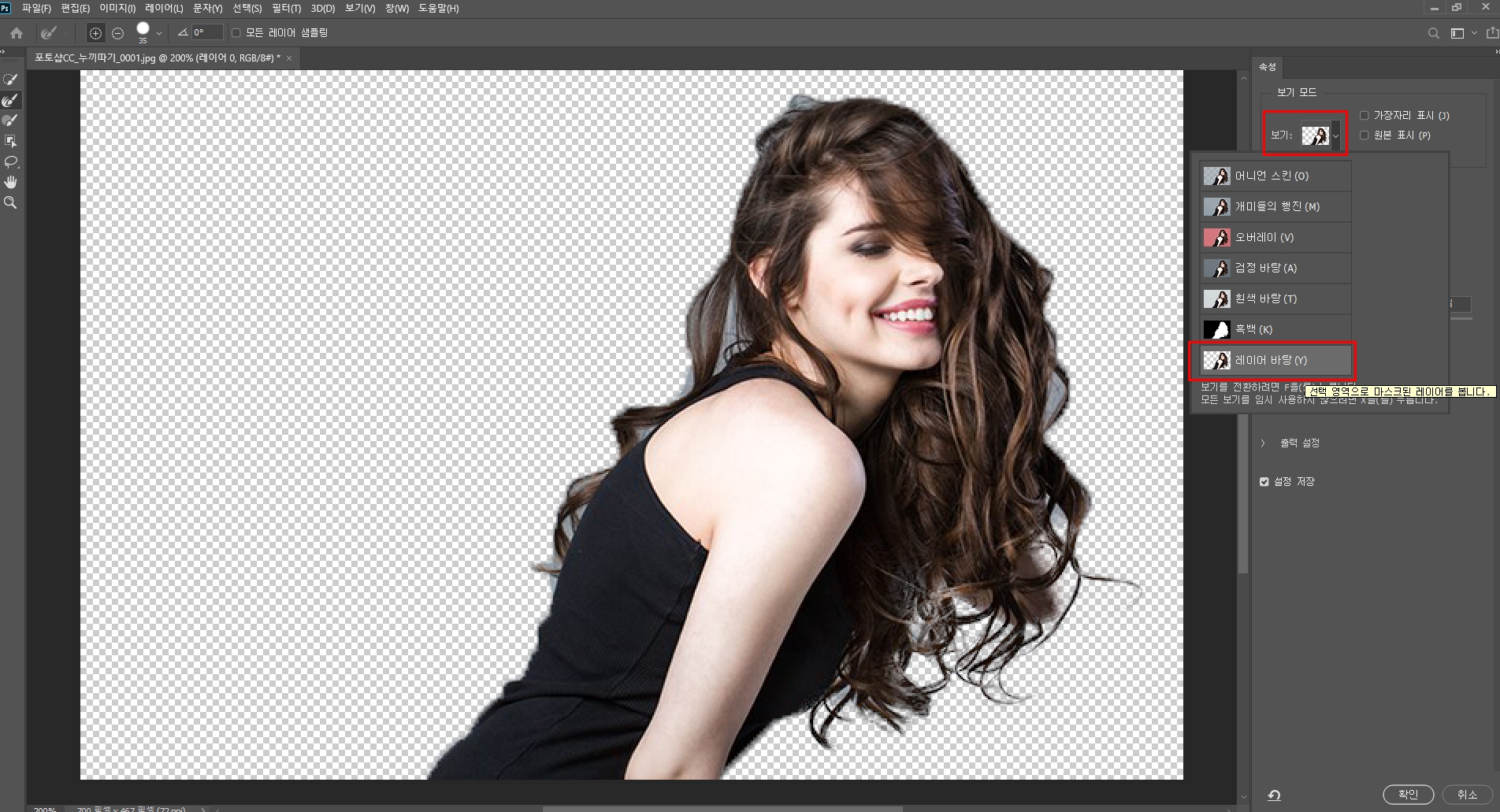
4. 리파인엣지(=가장자리다듬기) 를 누르면 보통 옆에 작은 판이 생성되는데, '선택 및 마스크'로 나오는 포토샵 버전은
저처럼 새로운 창이 아예 열립니다. 기능은 똑같으시니 동일하게 작업하면 됩니다.
우측 뷰 영역에서 이미지를 보는 방식이 여러가지 인데 저는 '레이어바탕'을 해주었습니다.
이미지 맞게 사용해주시면 될것 같습니다.
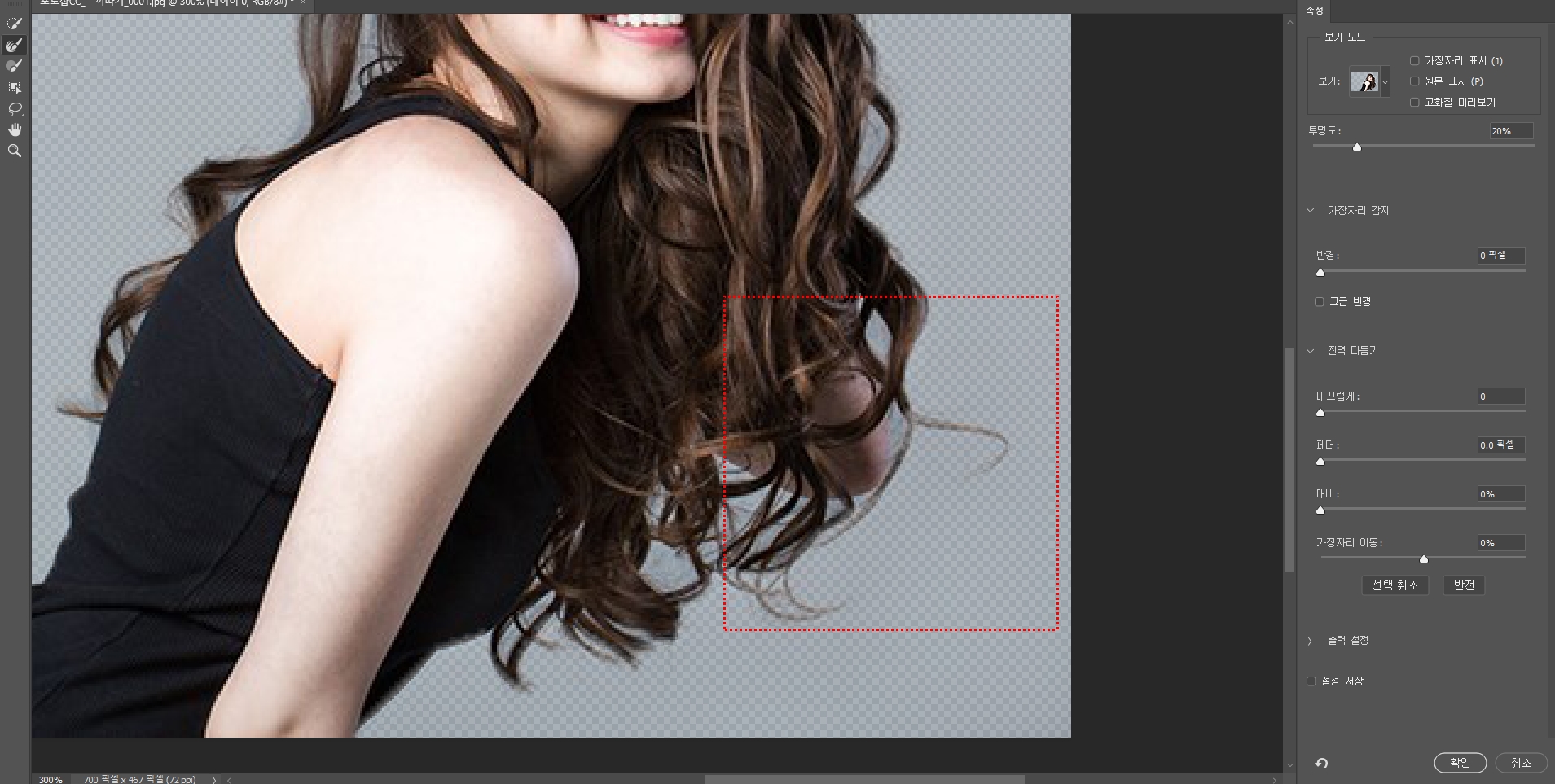
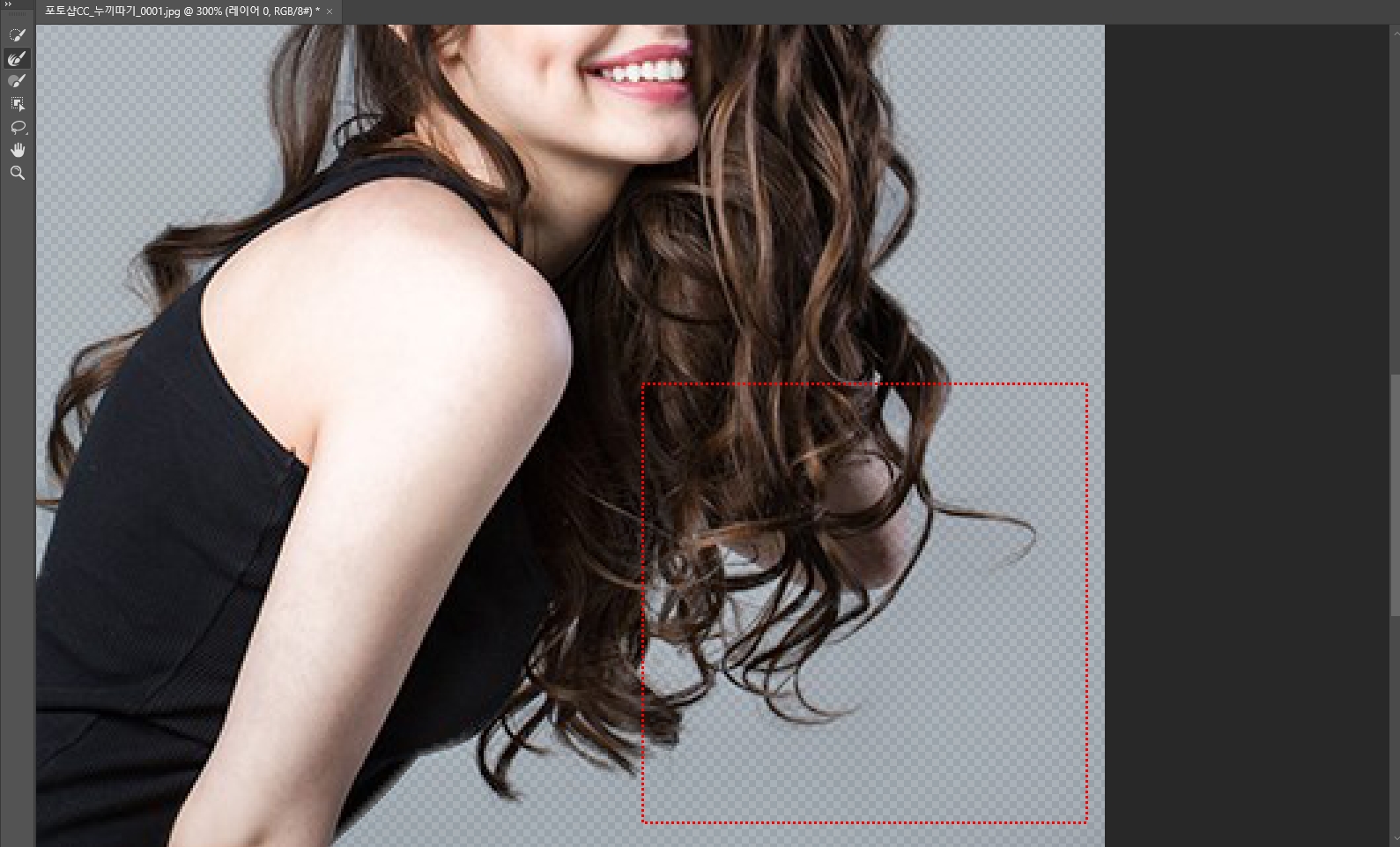
5. 리파인엣지인 상태에서 좌측 붓 툴로 머리카락 부분을 다음어주면 머리카락 누끼가 좀더 진하게 따집니다.
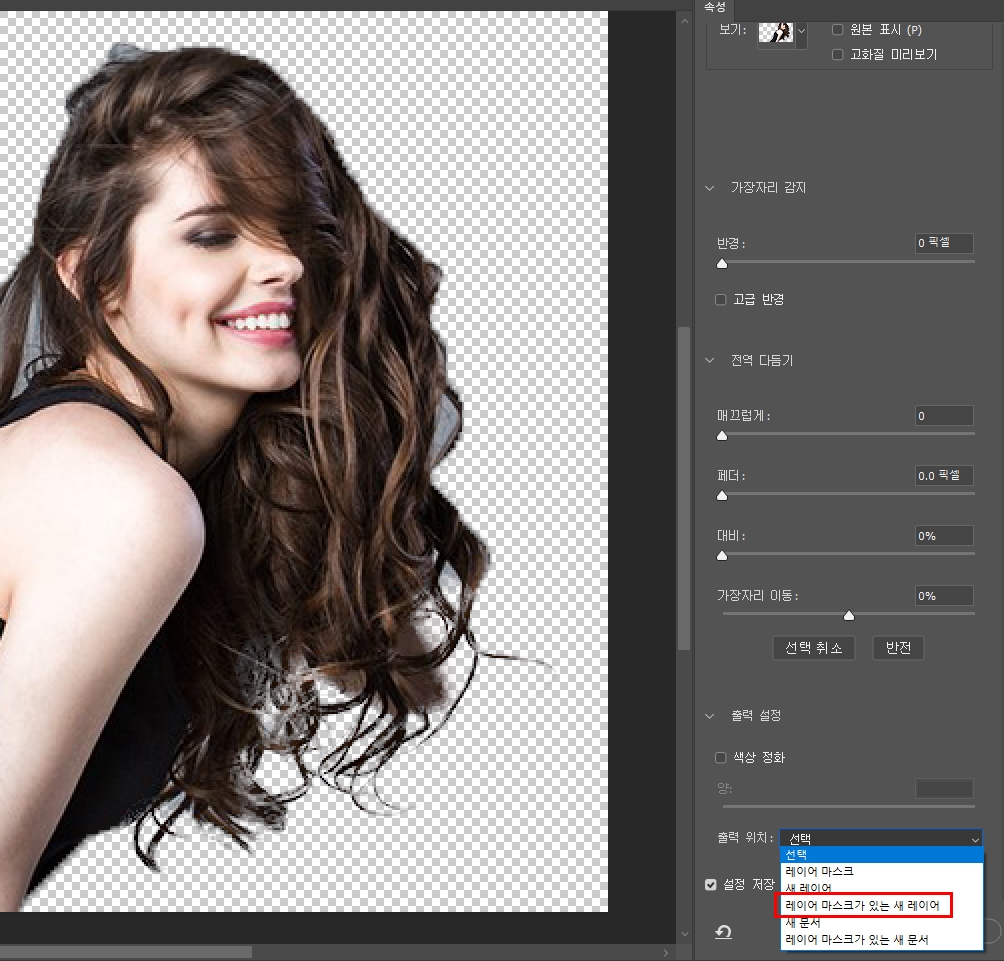
6. 한글판 : '레이어 마스크가 있는 새레이어'
영문한 : new layer with layer mask
를 선택해주면 누끼 따기 작업 이후에 조금씩 마음에 안드는 부분을 수정할 수가 있답니다.
레이어 마스크는 꼭 하지 않으셔도 괜찮습니다.
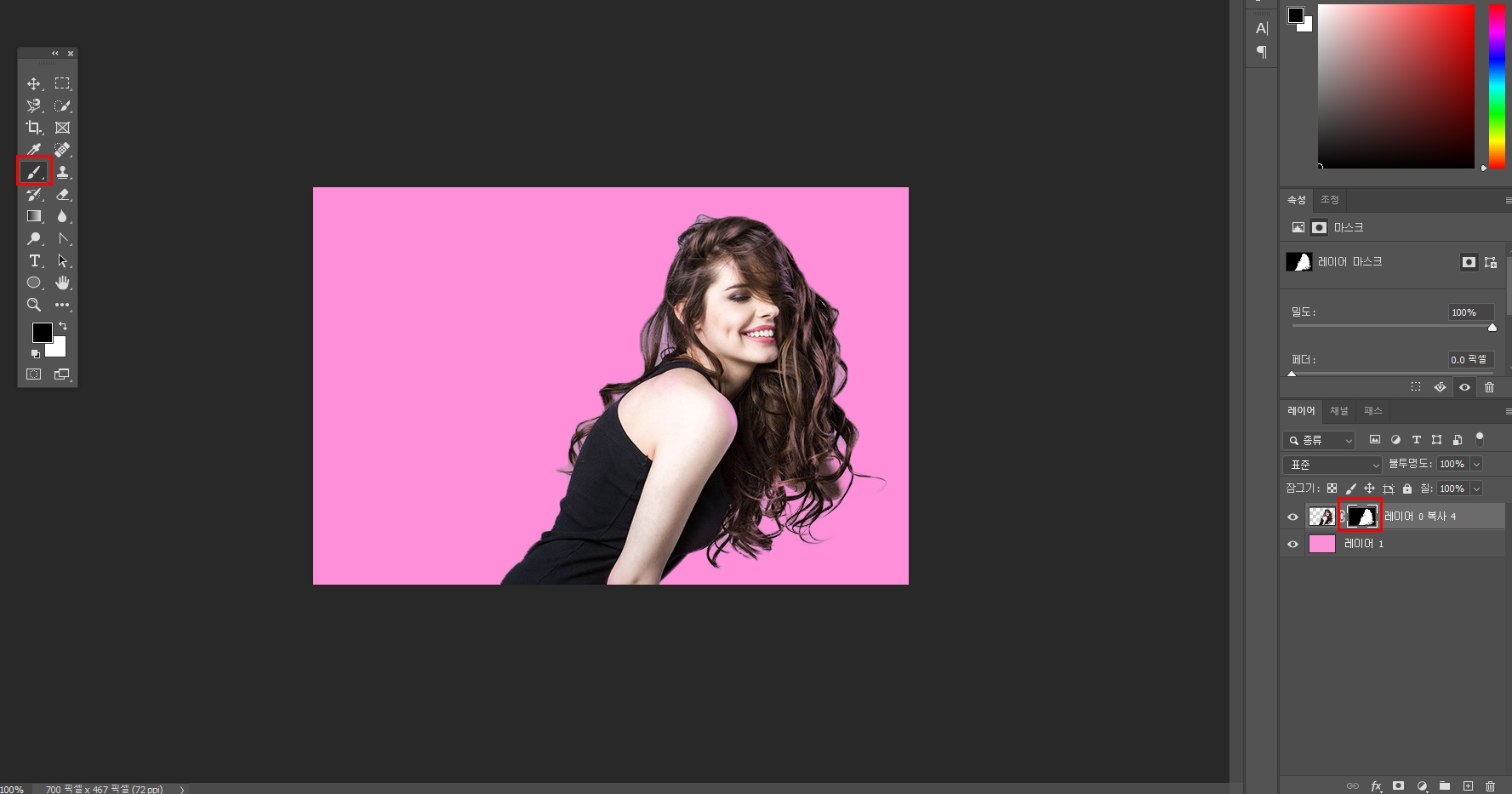
7. 마스크 부분을 선택하고, 좌측 붓 툴을 이용해 머리카락이나 배경을 좀더 자세히 누끼 따기를 해줄 수 있답니다.

포토샵 머리카락 누끼따기 작업이 어떠셨나요?
어수선한 머리카락 한올한올 따기 너무 힘들때 사용하기 용이하답니다.
포토샵 누끼따기 작업이 유익하셨다면 댓글과 구독 부탁드려요 :)
더좋은 강좌로 찾아뵙겠습니다.
'포토샵강좌' 카테고리의 다른 글
| 포토샵 단축키 / 포토샵 기초 강좌 (0) | 2020.03.31 |
|---|---|
| 포토샵 얼굴보정 / 얼굴 포토샵 하기 (0) | 2020.03.30 |
| 포토샵 그림효과 / 포토샵 만화효과 (0) | 2020.03.25 |
| 포토샵 폰트 효과 / 포토샵 칠판 분필 폰트 (0) | 2020.03.22 |
| 포토샵 네온사인 효과 / 네온사인 만들기 (0) | 2020.03.21 |