2020. 4. 2. 23:59ㆍ포토샵강좌
포토샵 사진합성 / 배경늘리기
포토샵 사진합성은 종류가 많은데, 오늘은 블로그 스킨을 제작할때나, 썸네일을 만들고 싶을때, 배경을 자연스럽게 늘리고 싶은데, 어떻게 할지 막막한 분들에게 소개해드릴 포토샵 강좌 랍니다.
자연스럽게 배경늘리기 방법은 정말 간단하답니다.

포토샵 사진합성으로 소개해드린거라 여기에 사람도 넣어볼까 했는데, 시원한 바닷가 배경이 멋있어서
배경늘리기로만 소개해 드리려고 합니다.
배경늘리기 전 후가 크게 차이나는 사진은 아니지만, 가로 비율로 배경늘리기를 하실때는 더 유용하게
사용될 방법입니다.

포토샵 사진 합성 전 사진으로 배경을 늘리기 전 사진입니다.
하늘이 좀더 시원하게 높게 보이고, 모래사장도 좀 더 보였으면 해서 이사진을 선택하게 되었는데요.
샘플로 보여드리는거라 전,후 차이가 많이 나는 사진으로 보여드렸으면 하는 아쉬움이 남네요.
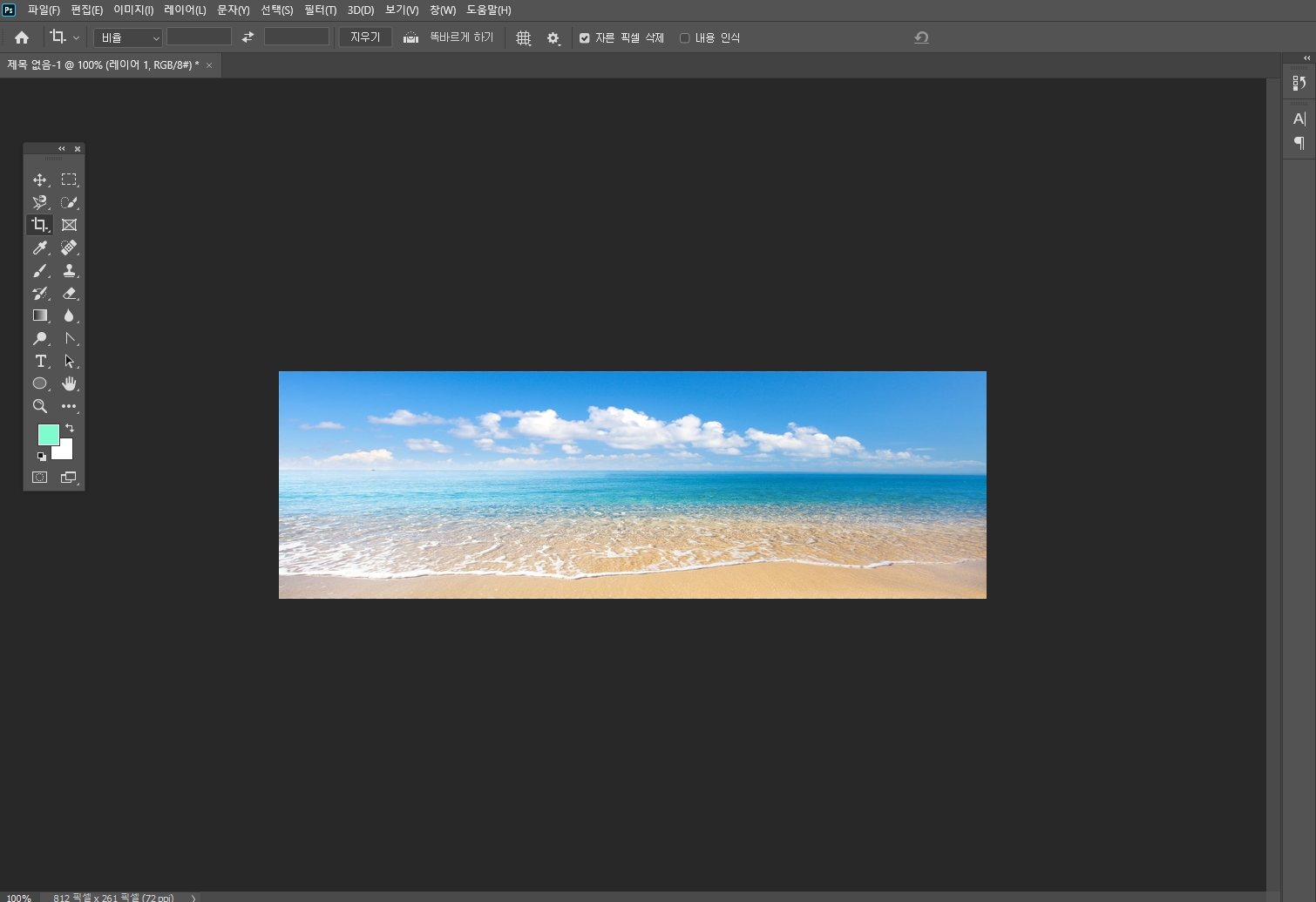
1. 일단 배경늘리기 작업을 할 사진을 불러옵니다.
가로늘리기, 세로늘리기 모두 다 가능합니다.
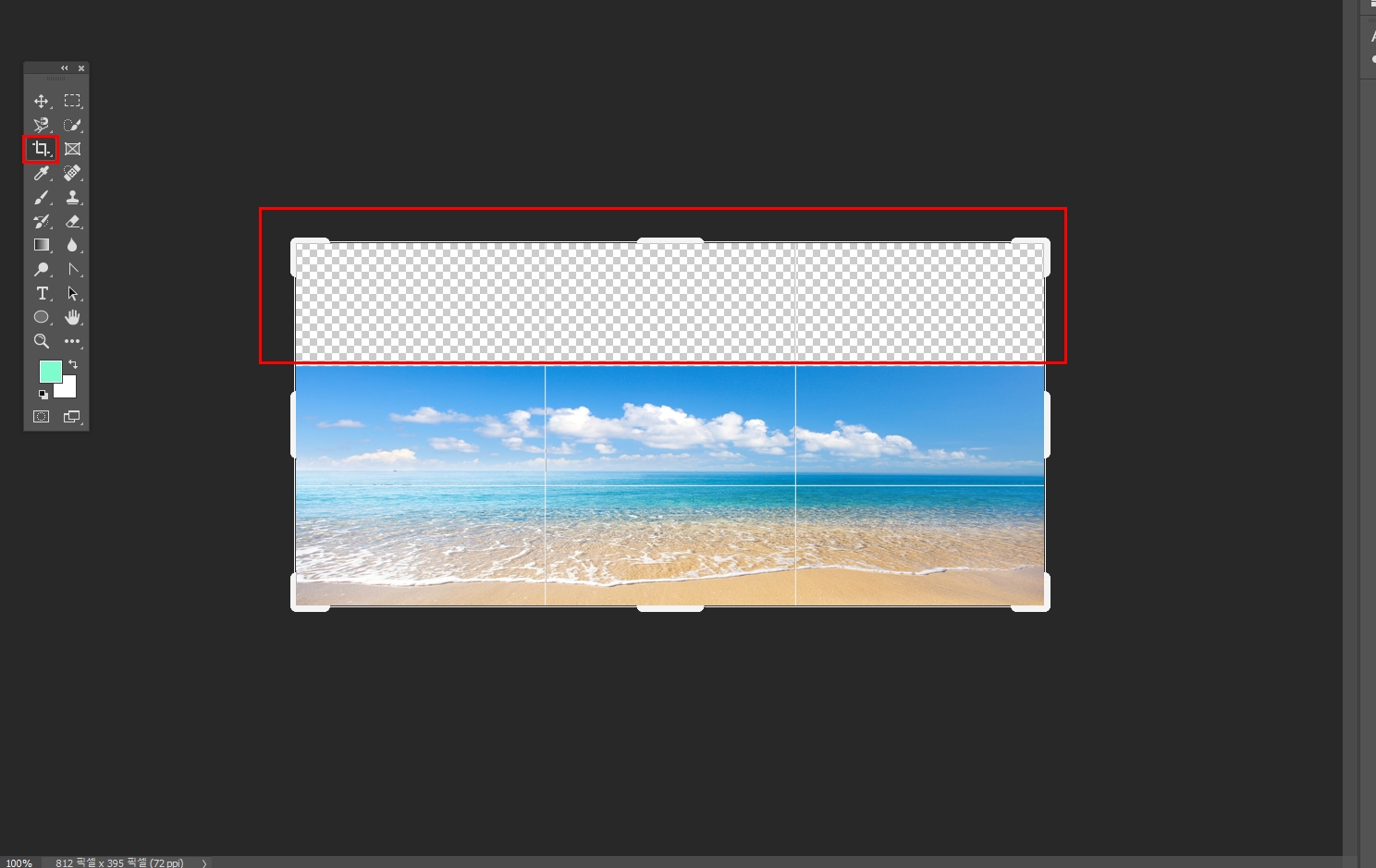
2. 크롭 툴을 이용하여 내가 배경을 늘려줄만큼의 공간을 확보해줍니다.
일전에 포토샵 다리늘리기 소개를 해드렸을때 처럼, 포토샵 사진합성을 하기위해서 픽셀이 채워질
공간을 확보해줍니다.
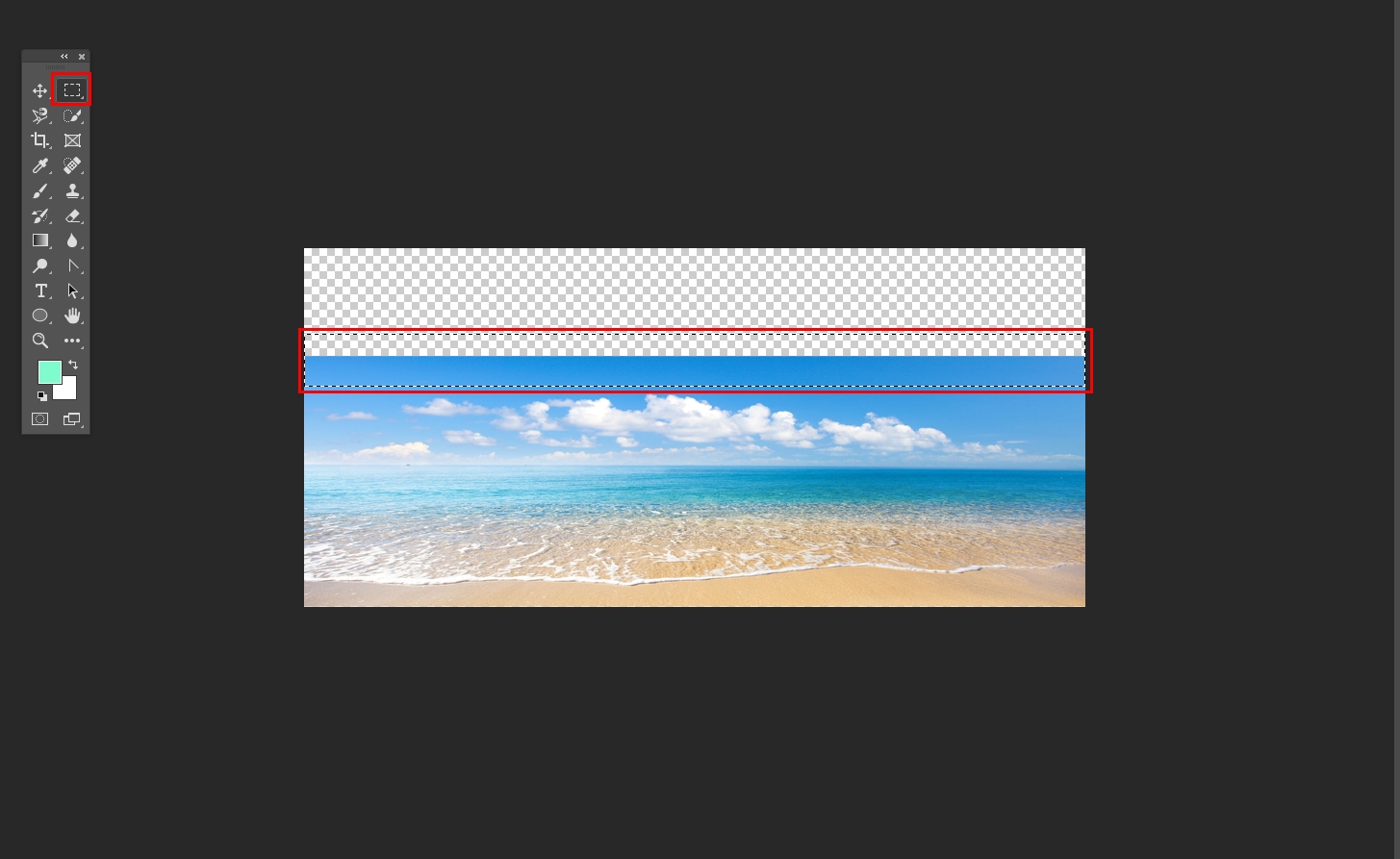
3. 사각 윤곽도구를 이용하여 내가 늘려줄 영역을 선택해 줍니다.
사각 윤곽도구로 영역을 선택하고 ctrl+t 단축키를 누르면 자유변형툴(프리트랜스폼)에서
바로 이미지를 늘리거나, 줄일수있가 있는데,
자유변형툴로 이미지를 줄일경우에는 부자연스럽게 우글우글 줄여지거나, 확대할때는 픽셀이 너무 늘어져서
해상도가 낮아보이는것처럼 합성이 될수 있답니다.

4. 오늘 포토샵 사진 합성의 핵심 툴입니다!
포토샵한글판 : 편집 > 내용인식비율
포토샵영문판 : edit > content-aware scale
위에서 실행시킨 자유변형툴이 나오면 내가 사진의 배경을 늘려주고자 하는 방향으로 사진을 늘려줍니다.

5. 사진에 따라서 바로 자연스럽게 배경늘리가 완성되는 이미지가 있기도 하고,
이렇게 살짝 경계선이 보이게 되는 이미지도 있습니다.
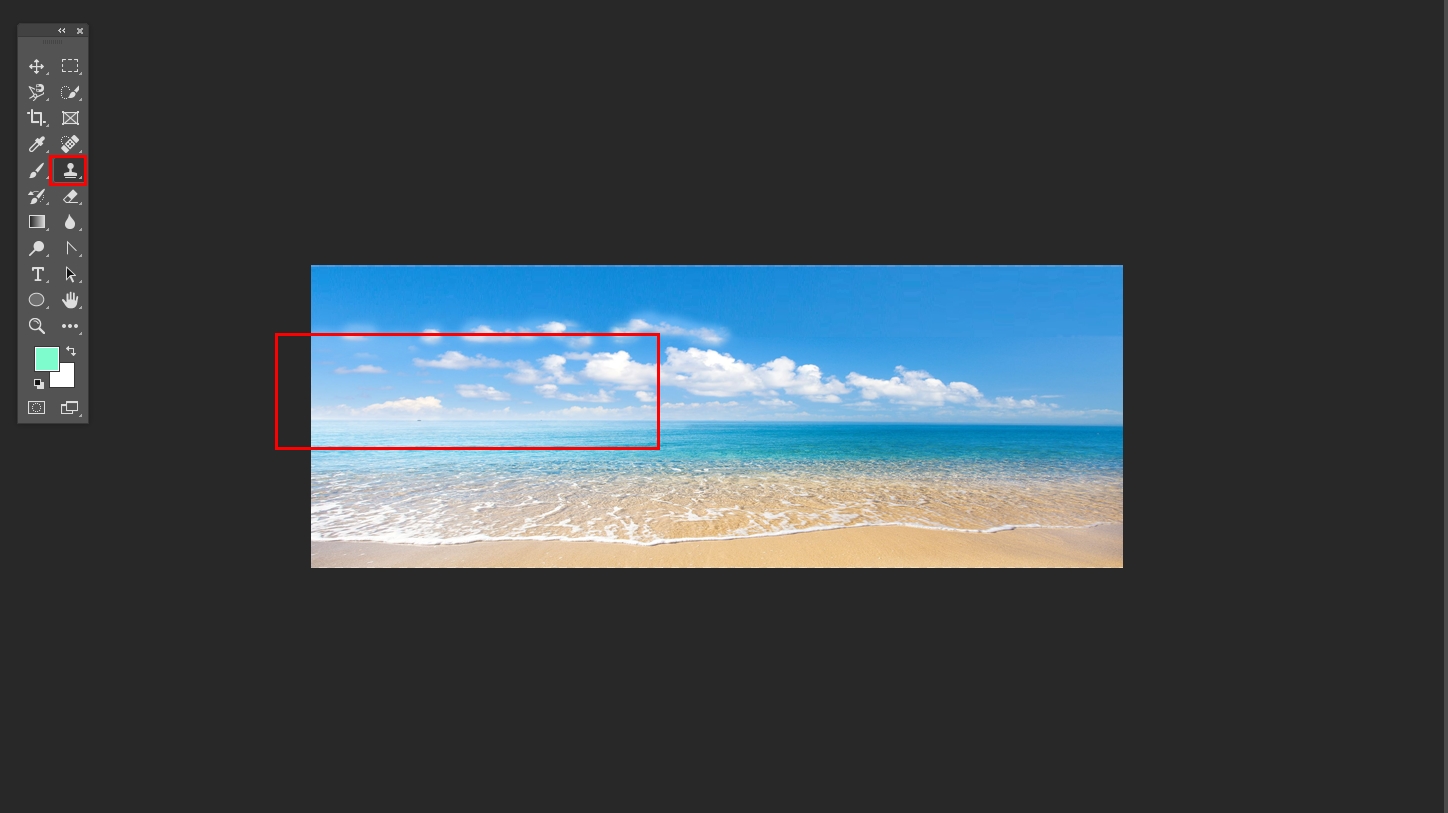
6. 그럴경우에는 복제 도장도구 툴을 이용하여 살짝 경계선을 풀어줍니다.
자연스럽게 이어질수있도록 경계선을 그라데이션처럼 해주셔도 되고, 저처럼 구름의 이미지를 복제해서
이미지를 자연스럽게 해주셔도 됩니다
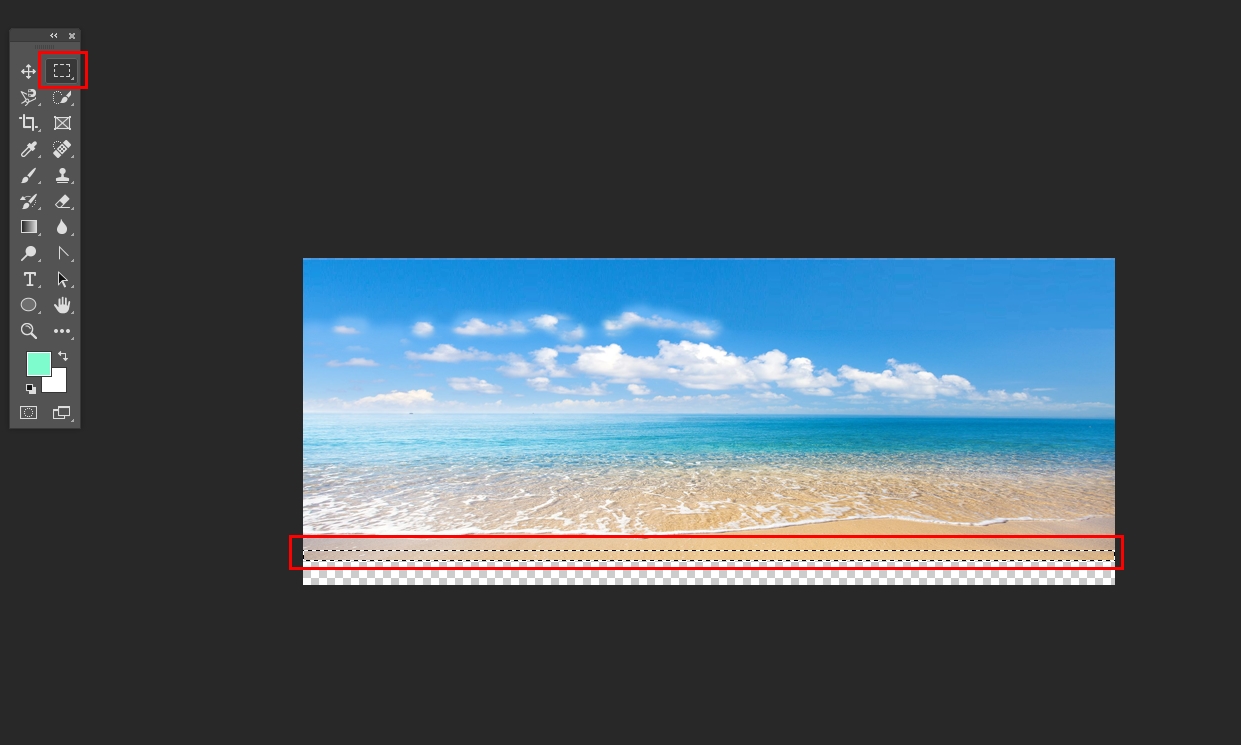
7. 저는 하늘 배경늘리기 외에도 모래사장 배경늘리기도 해주었는데요.
방법은 동일하게 해주시면 된답니다.

8. 찍은 사진의 이미지 사이즈가 아쉬워서 사진늘리기를 하고싶을때 한번 따라해보세요 :)

포토샵 합성 배경늘리기 강좌가 유익하셨다면
구독과 댓글 부탁드립니다!
더 좋은 포토샵 강좌로 찾아뵐게요 :)
'포토샵강좌' 카테고리의 다른 글
| 역광 사진 보정 / 어두운 사진 보정 (사진 밝게 하기) (1) | 2020.04.06 |
|---|---|
| 포토샵 피부보정 / 포토샵 잡티제거 / 피부톤 보정은 이거하나로 끝! (1) | 2020.04.03 |
| 포토샵 단축키 / 포토샵 기초 강좌 (0) | 2020.03.31 |
| 포토샵 얼굴보정 / 얼굴 포토샵 하기 (0) | 2020.03.30 |
| 포토샵 누끼 따기 / 머리카락 누끼따기 (0) | 2020.03.26 |