2020. 4. 6. 23:53ㆍ포토샵강좌
역광사진보정 / 어두운 사진 보정 (사진 밝게 하기)
카일리 제너의 역광 사진보정이에요.
어두운사진 보정을 보여드릴 샘플 사진으로 가져왔지만, 해변과 모델이 너무 아름다워서
사실 이대로도 매우 매력적인 사진이지만, 사진 밝게 한번 해볼게요.
오히려 역광사진을 밝혀서 그윽한 분위기를 깨는것 같지만, 일단 샘플이니깐 참고만 해주세요.
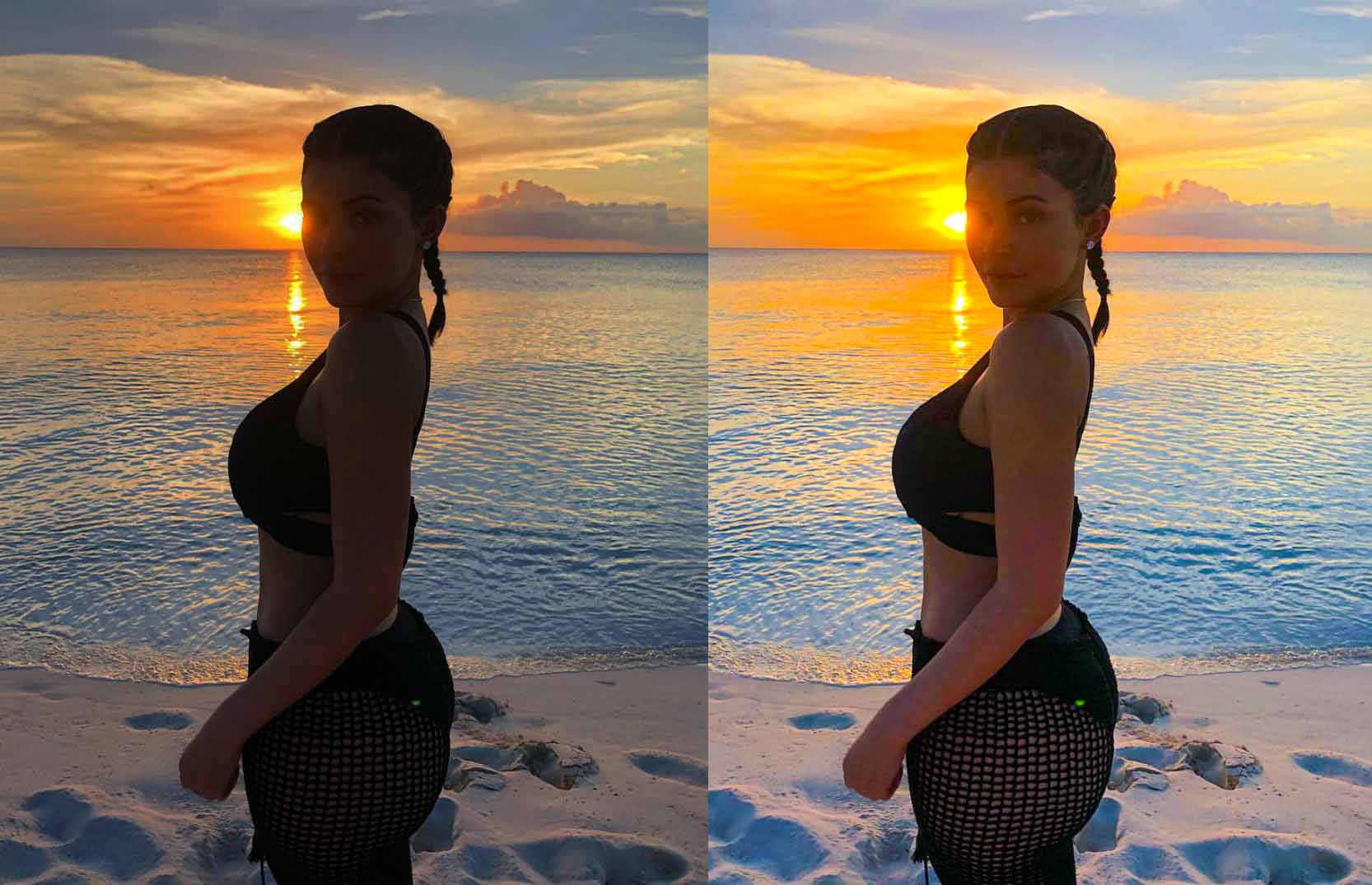
어두운 사진보정 방법으로 총 4개를 소개할 예정입니다.
자, 시작해볼게요.
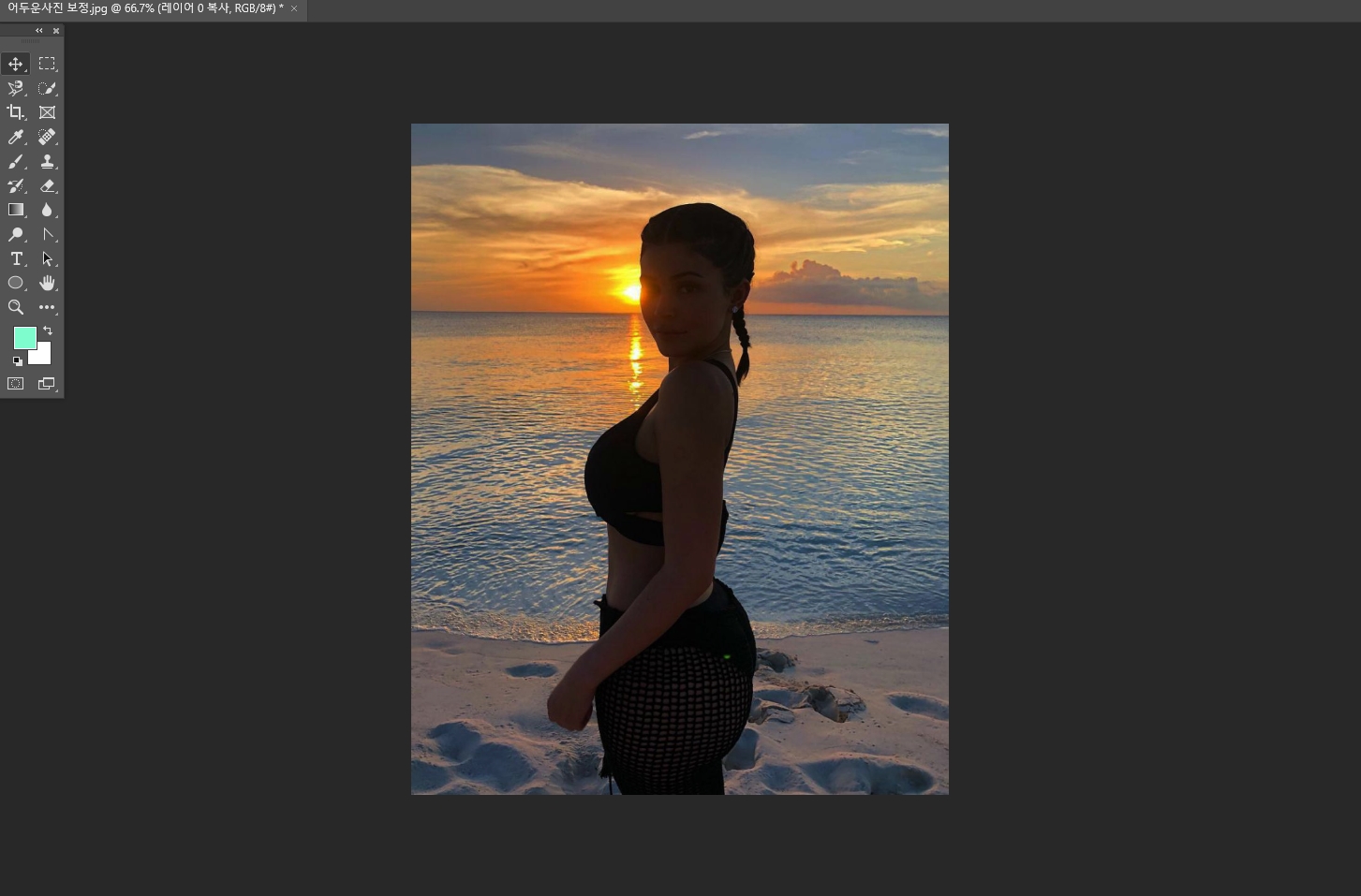
먼저 역광 사진을 보정할 이미지를 불러옵니다.
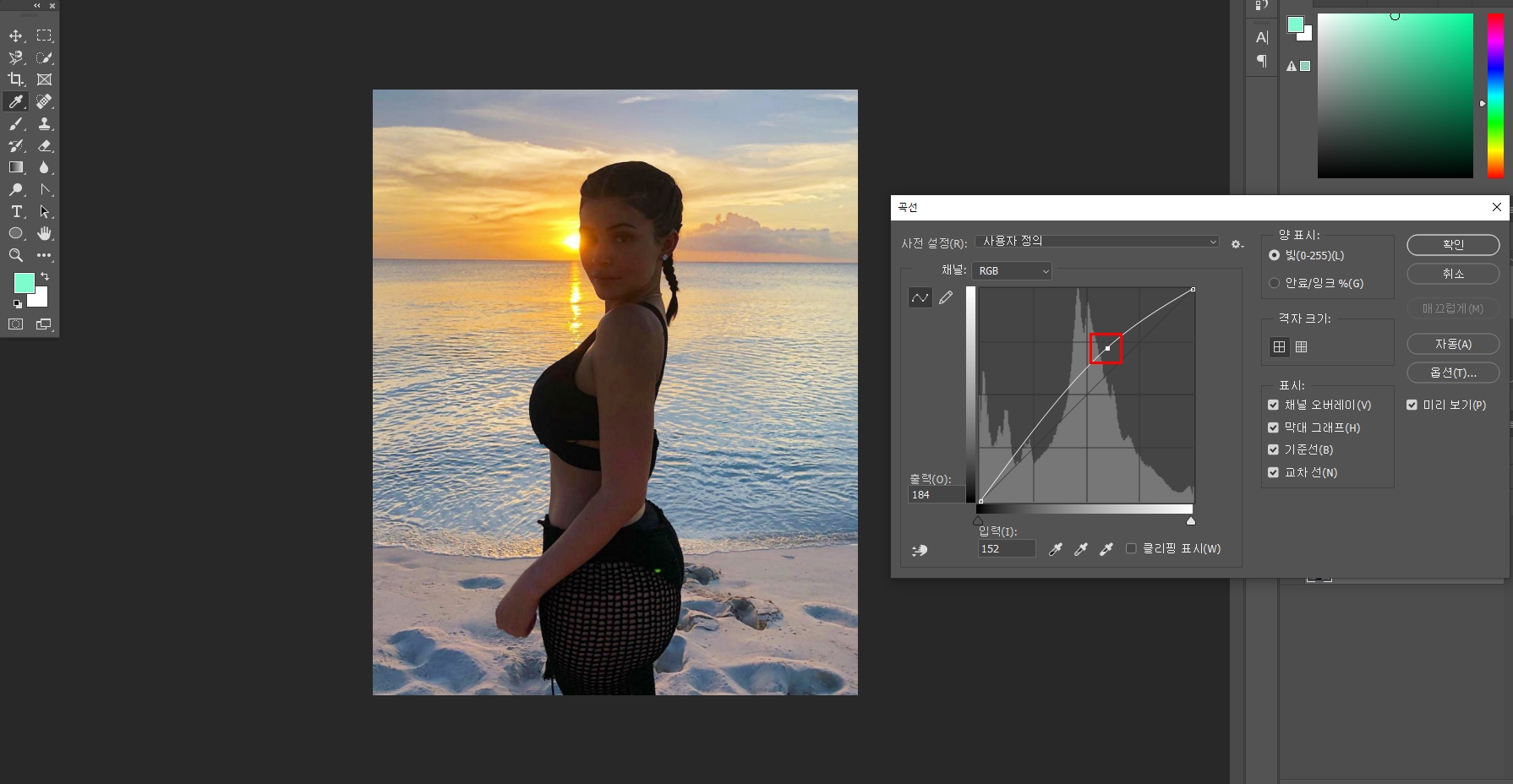
1. Ctrl + M (곡선)
어두운 사진을 밝히게할 첫번째 방법은 곡선(커브) 입니다.
단축키를 사용하면 바로 편하게 실행할수 있답니다.
곡선을 실행하면 내가 밝히고 싶은 부분만 밝힐수 있는것이 아니라, 이미지가 전체적으로
밝아집니다. 곡선을 적절하게 조절하면서 이미지에 맞게 해주면 된답니다.
곡선을 너무 심하게 주어도 하얗게 날라가니, 밝히고 싶은 정도로 해주시면 됩니다.
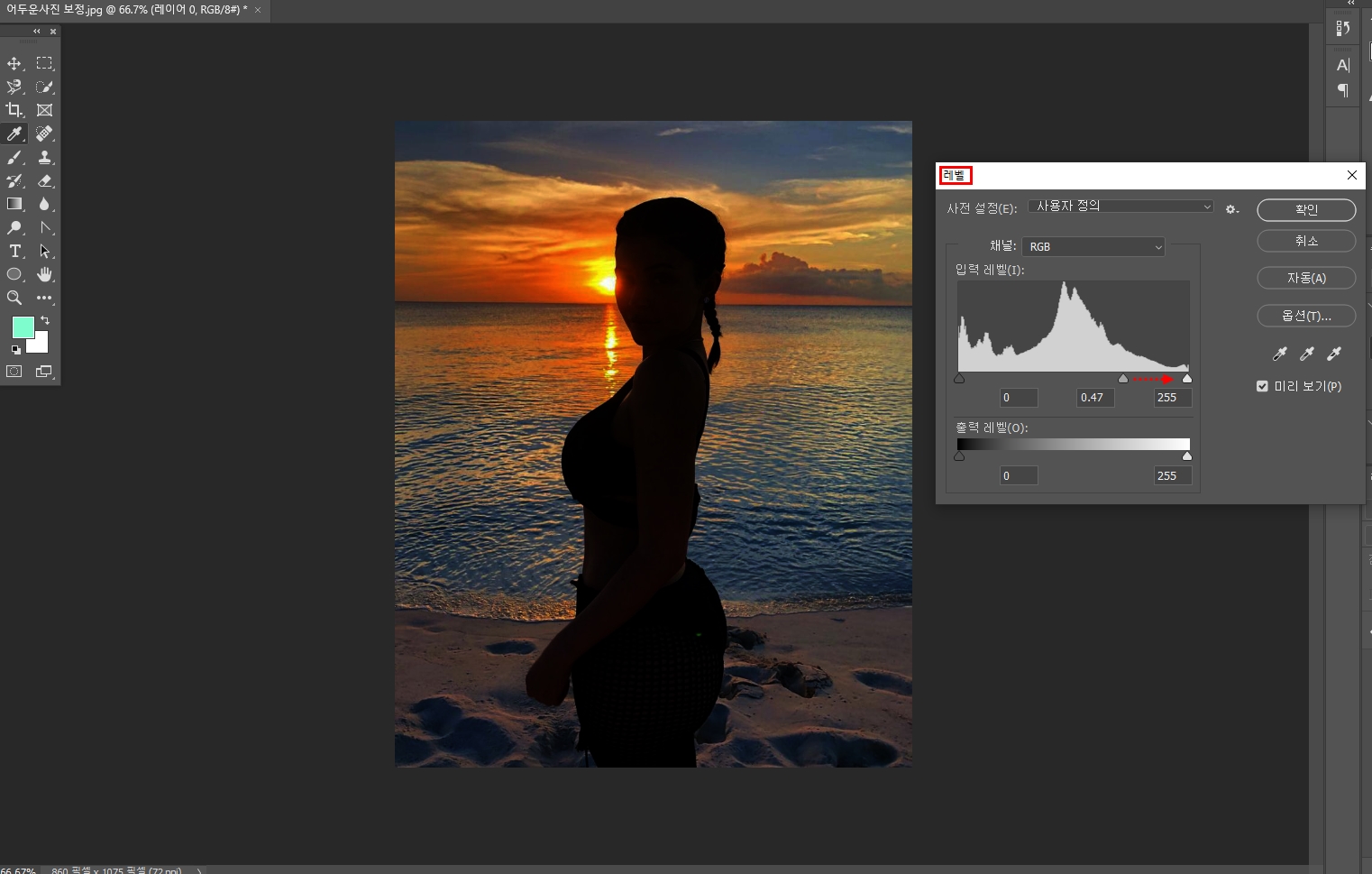
2. Ctrl + L (레벨)
역광사진 보정 두번째 방법입니다.
레벨도 역시나 사진을 전체적으로 좀더 어둡게 하거나, 밝게 조정할 수 있답니다.
카일리제너처럼 해변앞에서 오히려 역광 사진의 느낌을 주고싶다면 위 사진처럼 방향을 해주면
이미지가 전체적으로 어두워지면서, 어두운부분은 더욱 어두워질 수 있습니다.
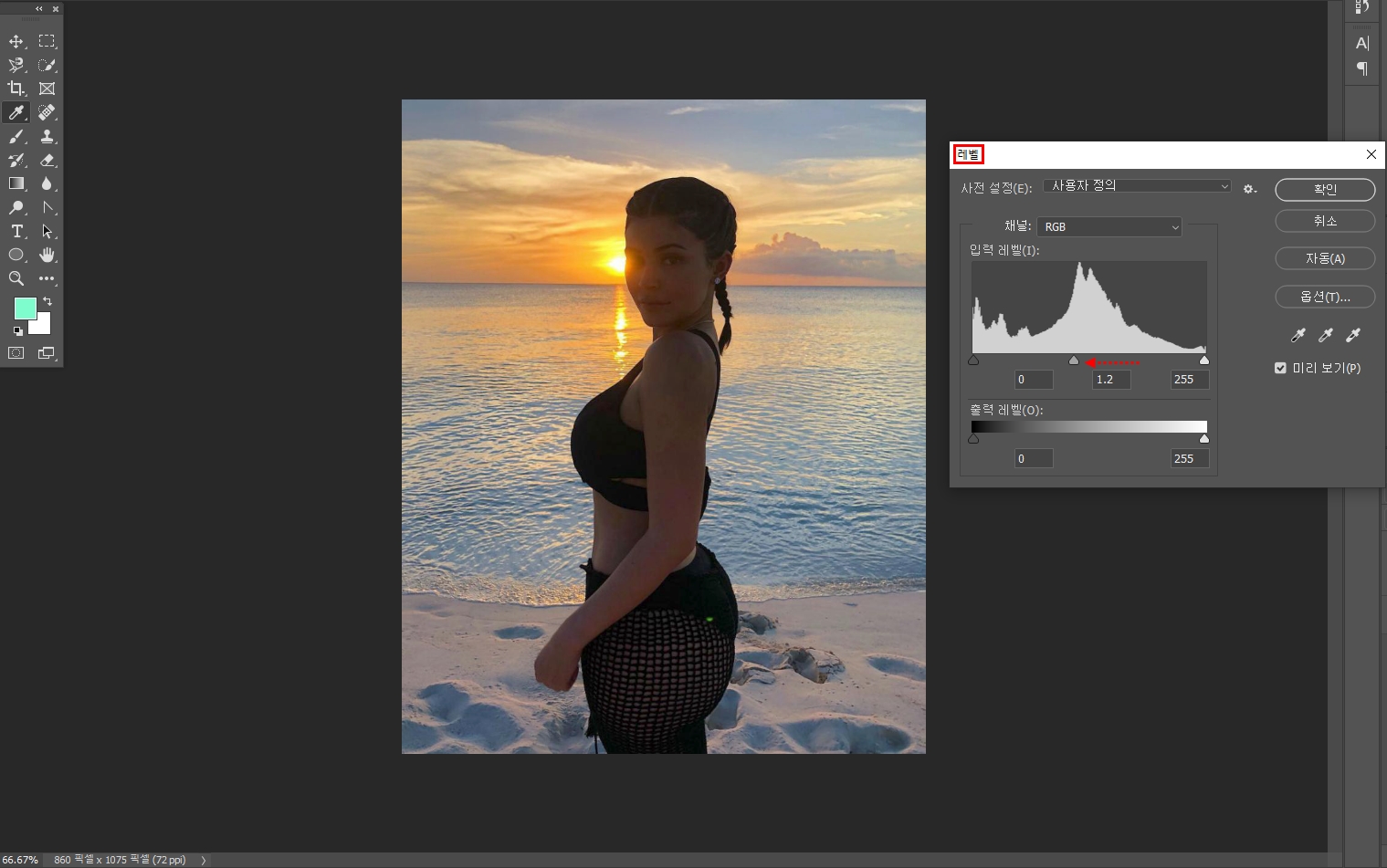
반대로 밝혀주면, 새벽 아침의 해변같은 느낌을 줄 수도 있습니다.
레벨 역시 내가 밝히고 싶은 부분만 밝혀지지는 않고 이미지 전체에 영향을 받습니다.
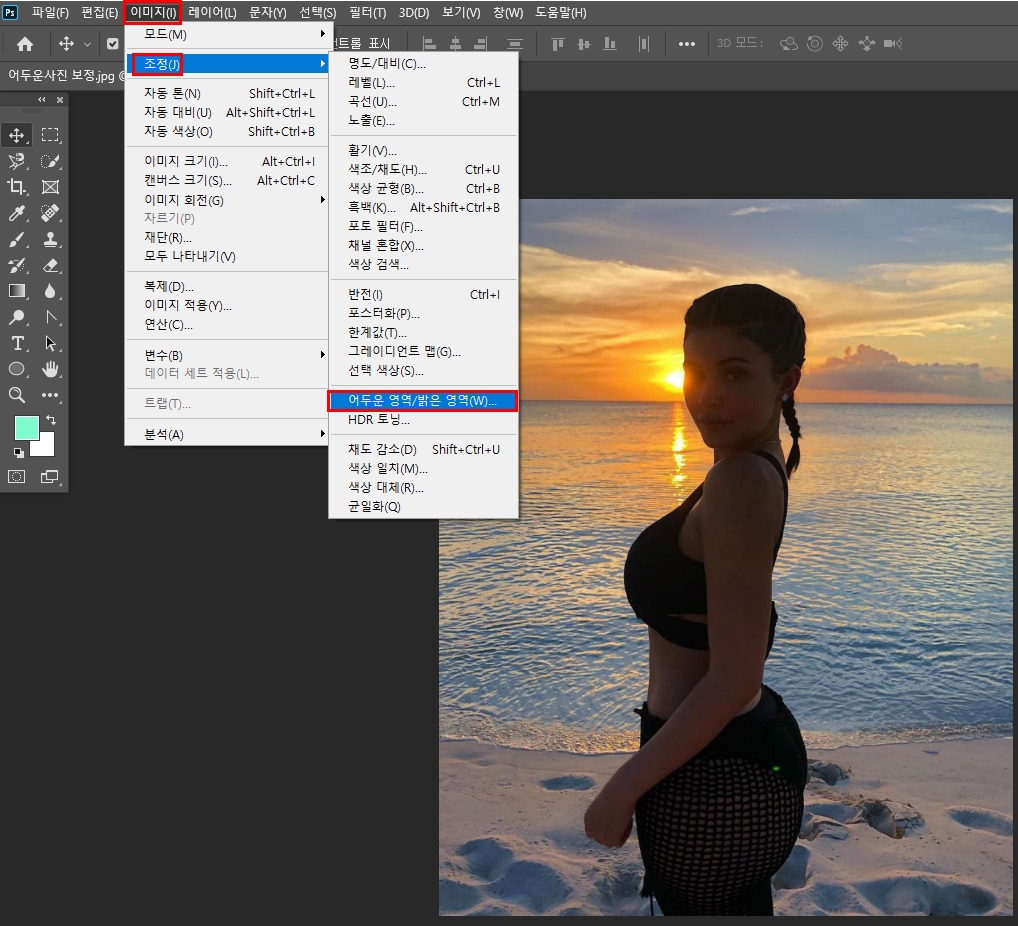
3. 이미지 > 조정 > 어두운영역/밝은영역
어두운사진 밝히는 세번째 방법입니다.
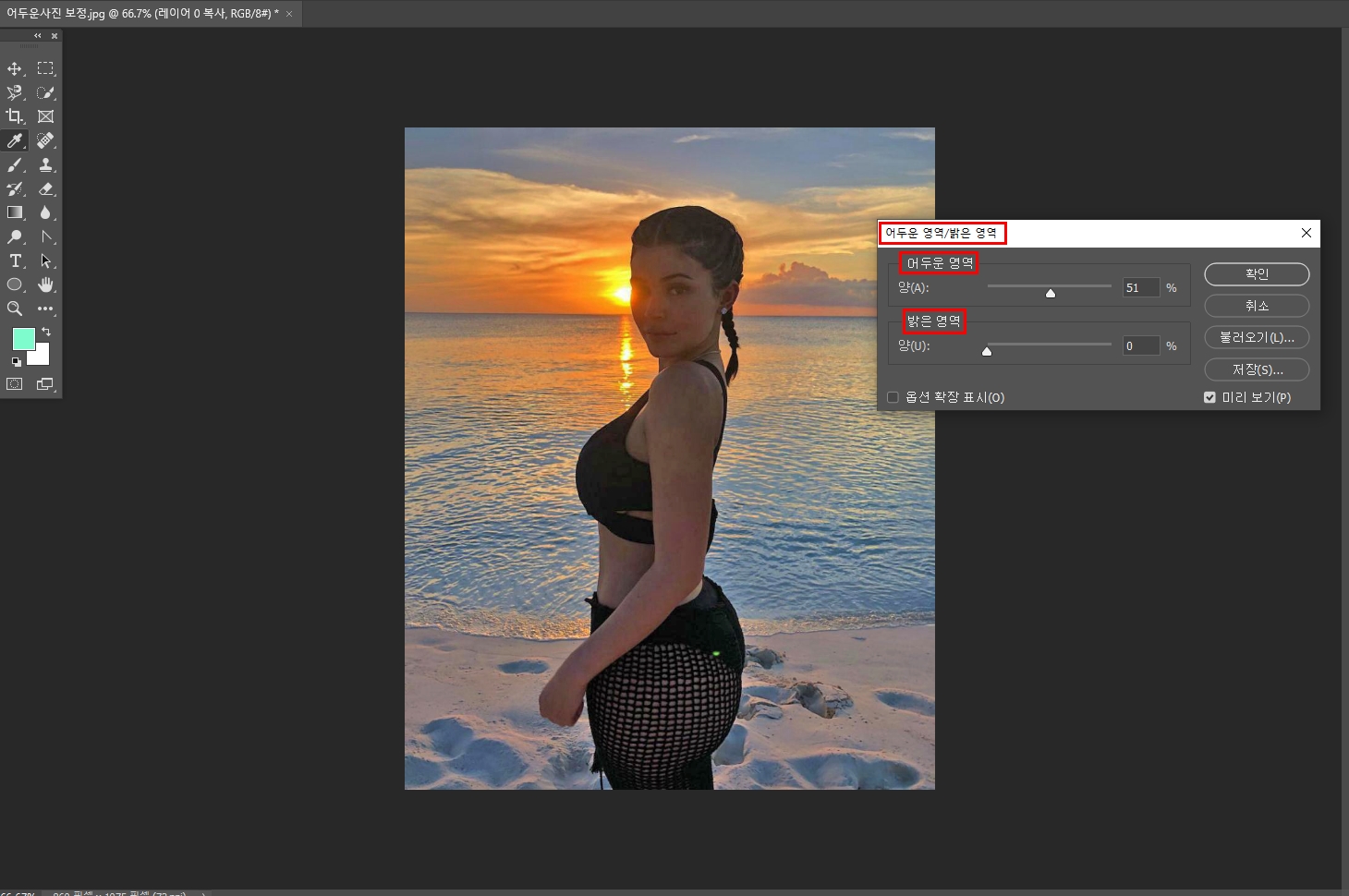
어두운 부분만 밝히거나, 밝은부분은 좀더 어둡게 조정 할수가 있습니다.
이미지가 전체적으로 영향을 받지않고, 조금더 부분적으로 영역을 조절할 수가 있답니다.
역광영역만 밝히고 싶다면 이 방법으로도 한번 시도해보세요.

4. 필터 > 카메라 로우필터 (camera raw 필터)
역광 사진 보정 마지막 방법입니다.
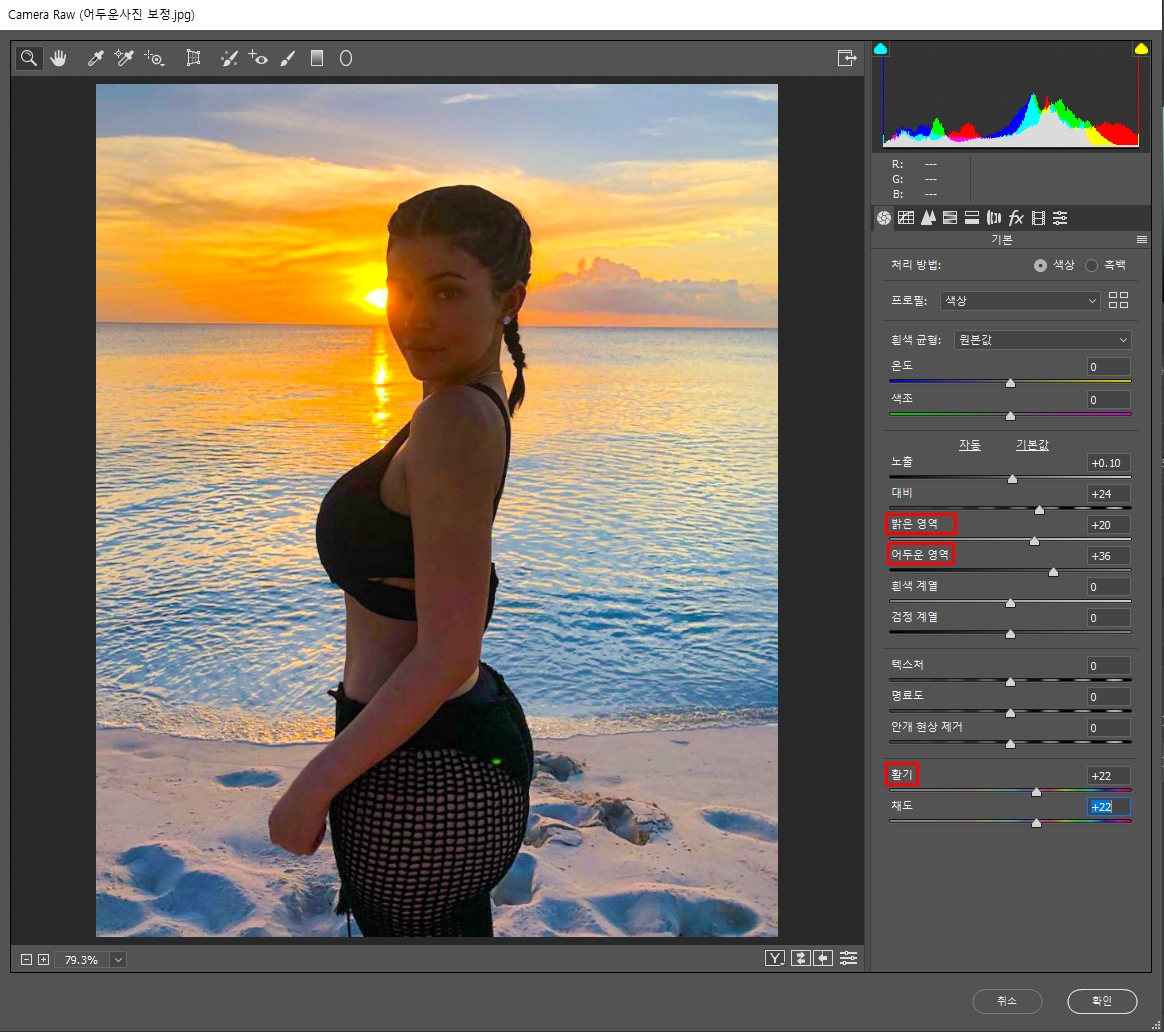
카메라 로우 필터는 일전에 포토샵 피부보정, 잡티제거를 할때 소개해 드린 필터이기도 합니다.
카메라 로우필터도 밝은영역만 어둡게하거나 더 밝게,
어두운영역만 더 어둡게하거나 밝힐 수 있답니다.
'활기'는 이미지 색상을 좀더 원색으로 보이게 하면서 이미지에 생기를 넣어주기도 한답니다.
너무 밝기를 조정해서 이미지 색상이 날라간것 같다면, 활기와,채도로 색상을 넣어 생기를 넣어주어도 좋습니다.
카메라 로우필터에 다양한 기능이 있는데 (노출,대비,텍스쳐, 등) 하나씩 만져보면 어떤기능이 있는지 더 감이
오실것 같습니다.
구도와 사진은 잘 나왔는데 어두워서 버리기는 아까우신 사진들이 있을때 사용하면 좋은 것 같네요.
역광사진 보정 강좌가 유익하셨다면, 구독과 댓글 부탁드립니다.
더 좋은 포토샵 강좌로 인사드리겠습니다!
'포토샵강좌' 카테고리의 다른 글
| 귀여운 이모티콘 만들기 (0) | 2020.04.09 |
|---|---|
| 썸네일 만들기 / 유뷰트 썸네일 제작 디자인 (0) | 2020.04.08 |
| 포토샵 피부보정 / 포토샵 잡티제거 / 피부톤 보정은 이거하나로 끝! (1) | 2020.04.03 |
| 포토샵 사진합성 / 배경늘리기 (0) | 2020.04.02 |
| 포토샵 단축키 / 포토샵 기초 강좌 (0) | 2020.03.31 |